In Google sheet, history refers to the older version of your sheet. Google sheet allows one to view and restore the sheet to the version that fits best. In addition, you can also view the changes made to each specific cell. Let us discuss some of the common methods of checking the history in Google Sheets.
Checking the history of a specific cell in Google sheet
Table of Contents
If more than one person is using the google sheet, there’s a need to know the changes made on each cell.
Here are the steps followed when checking the history of a specific cell:
1. Open the google sheet using the browser of your choice (e.g., Chrome, Firefox, etc.). Then, log in to sheets using your Google account.
2. Then, select the cell you wish to view the history of. Right-click on it.
3. On the side-view menu, select the Show edit history option.
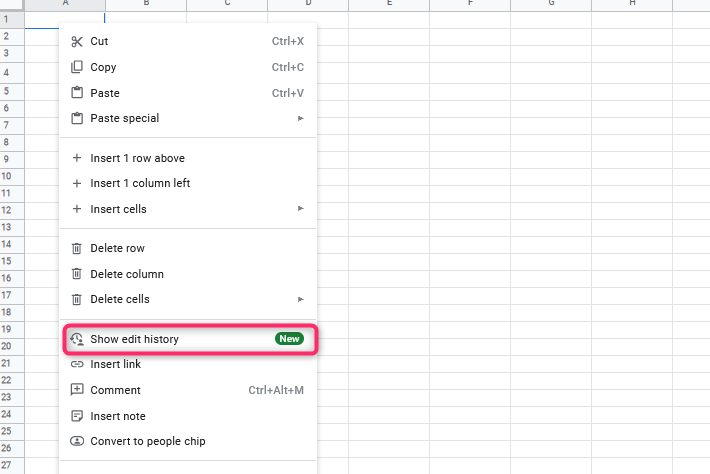
4. A small dialogue box pops up showing the history of the cell. It contains the user’s details, the date of the edit, and the content deleted. You can use either the left or the right arrows to check for other edits in that cell.
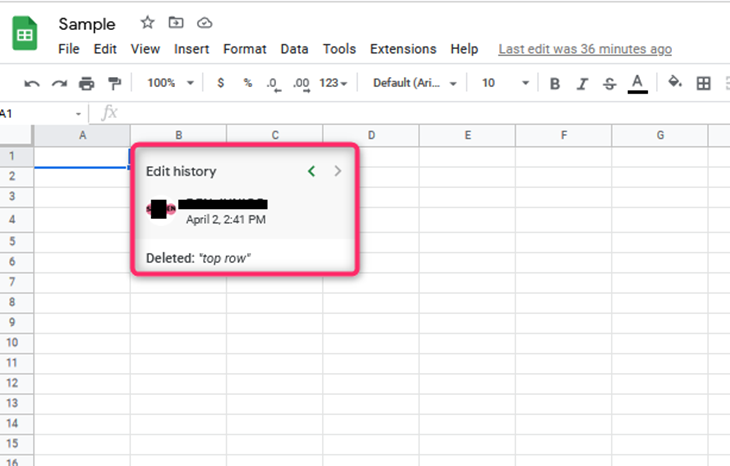
Checking the history using the Menu bar
You can check the history of the entire sheet using the menu options.
Steps:
1. To get started, you need to open the document you wish to check its history. Open the google sheet using the browser of your choice (e.g., Chrome, Firefox, etc.). Then, log in to sheets using your Google account.
2. On the menu bar, select the File tab.

3. From the drop-down menu, hover the cursor on the Version History button.
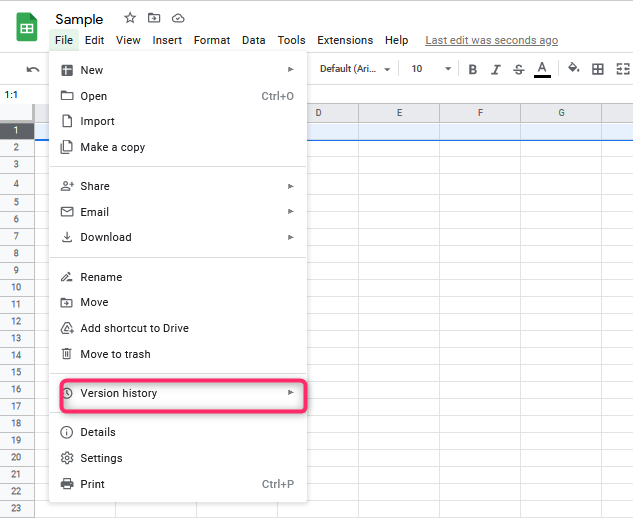
4. From the side-view menu, choose to See version history.
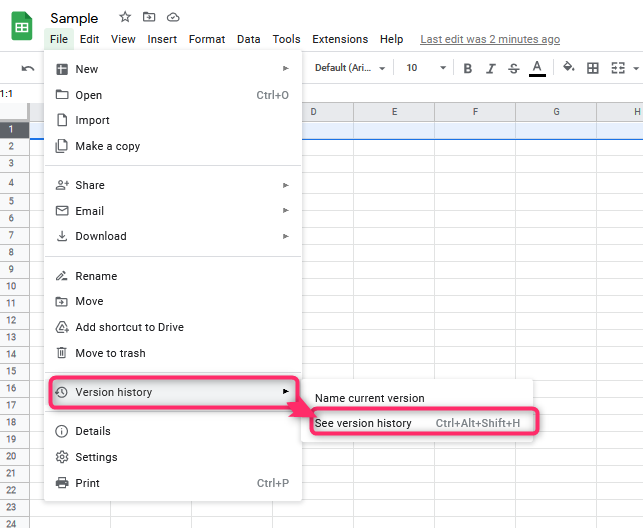
5. A dialogue box opens on the right side of your document. The box allows you to view all the changes made in the document.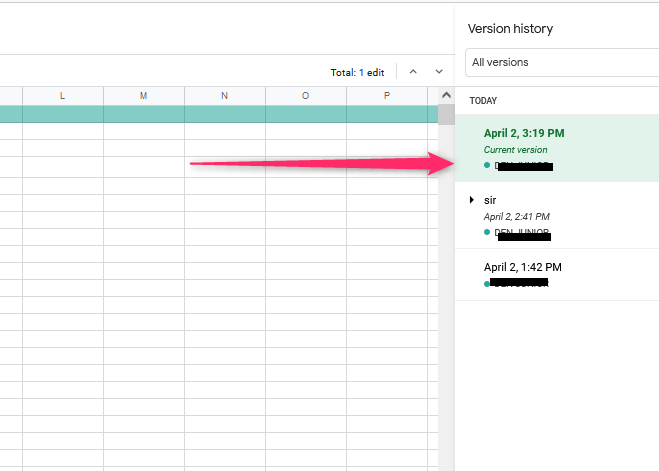
6. To make the changes visible, check the show changes checkbox located at the bottom-right side of the box.

Checking Edit history using the keyboard shortcuts
You can check the edit history using the keyboard shortcuts to save time.
- For windows, use these steps:
1. Open the document in Google Sheets to get started.
2. Then, press these keys
CTRL + ALT + SHIFT + H
3. Check the show changes checkbox.
- For Mac users
1. Open the document in Google Sheets to get started.
2. Then, press these keys
cmd +ALT +SHIFT +H
Tracking view history by allowing Notifications
Steps:
1. Open the google sheet using the browser of your choice (e.g., Chrome, Firefox, etc.). Then, log in to sheets using your Google account.
2. Locate the Tools tab, and click on it.

3. From the drop-down menu, choose the notification rules option to open the Set notification rules dialogue box.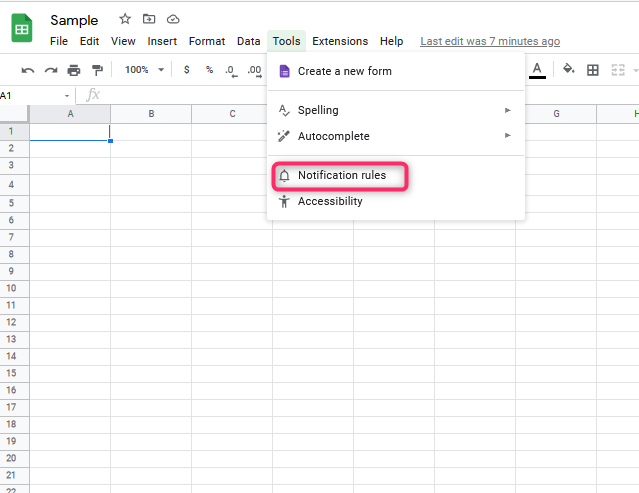
4. Then, toggle on the Any changes made box and select the method of notifying you when changes are made.
5. Finally, click the save button.
6. That’s all.

