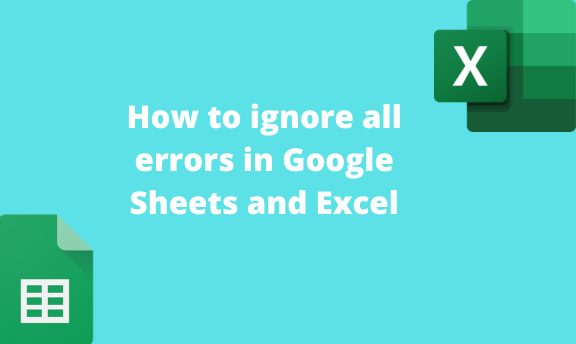Google and Excel users are familiar with different types of errors they encounter while working on these platforms. Did you know you can hide all these errors? Google Sheets and Excel allows user to remove or hide all errors in the post. This post will discuss ways of ignoring errors in Google Sheets and Excel.
To ignore all errors in Google Sheets
Table of Contents
a) Using values
Steps to follow:
1. Visit the Google account and log in using your email detail (That is, https://www.google.com/account).
2. From the Google Apps, click on the Sheets icon and select the existing Sheet.

3. Click on the cell that will contain formulae.
4. Type this formula =IFERROR (
5. Type the parameters that you want to hide its error. That is, =IFERROR (values, value_if_error)
For example, type =IFERROR (10/0, “Error message”)
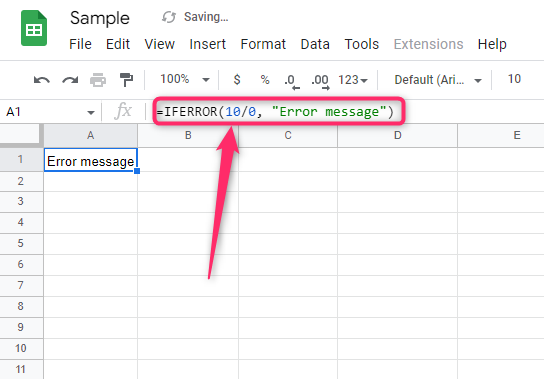
6. Finally, hit the Enter button.
b) Using the cell reference to hide error
Steps:
1. Click on the cell that will contain formulae.
2. Type this formula, =IFERROR (
3. Type the parameters that you want to hide errors. That is, =IFERROR (Cell_reference, value_if_error)
For example, type =IFERROR (A2, “Error message”)
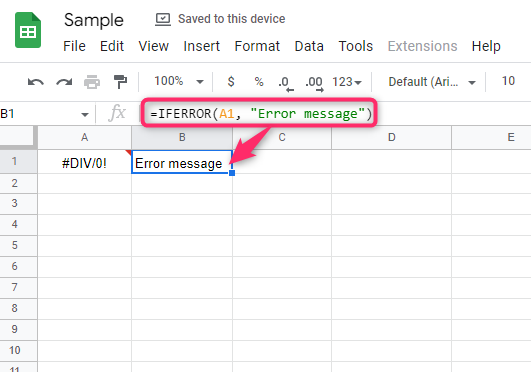
4. Finally, hit the Enter button.
To ignore all errors in Excel
a) Using the IFERROR function
Using value
Steps:
1. Open the existing or new Excel document you want to remove the errors.
2. Click on the cell that will contain formulae.
3. Type this formula, =IFERROR (
4. Type the parameters that you want to hide the error. That is, =IFERROR (values, value_if_error)
For example, type =IFERROR (10/0, “Error message”).

5. Finally, hit the Enter button.
Using cell index
Steps:
1. Open the existing or new Excel document you want to remove the errors.
2. Click on the cell that will contain formulae.
3. Type this formula, =IFERROR (
4. Type the parameters that you want to hide the error. That is, =IFERROR (values, value_if_error)
For example, type =IFERROR (A2, “Error message”).
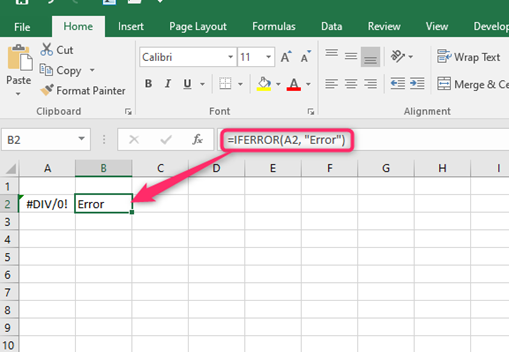
5. Finally, hit the Enter button.
b) Using the Right-click tool
Steps:
1. Open the existing or new Excel document you want to remove the errors.
2. Click on the cell that will contain the error.
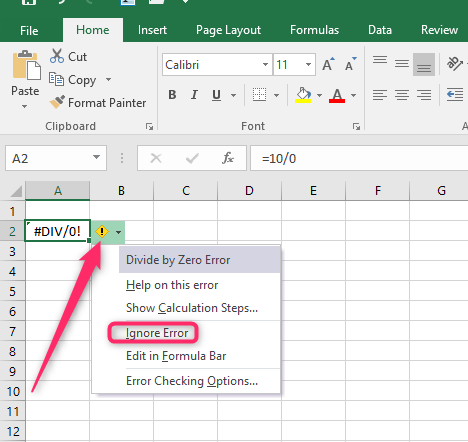
3. From the right-click menu, click on the Ignore errors option.
c) Turn off the error-checking tool
Steps:
1. Open the existing or new Excel document you want to remove the errors.
2. Click on the File tab on the toolbar.

3. From the File menu, select the Options button.

4. In the options dialogue box, click on the Formulas button.
5. Locate the Error checking section, then uncheck the Enable background error-checking button.

6. Finally, click on the Ok button.
To check and ignore spelling errors.
Steps:
1. Open the existing or new Excel document you want to remove the errors.
2. Click on the Review tab on the toolbar.
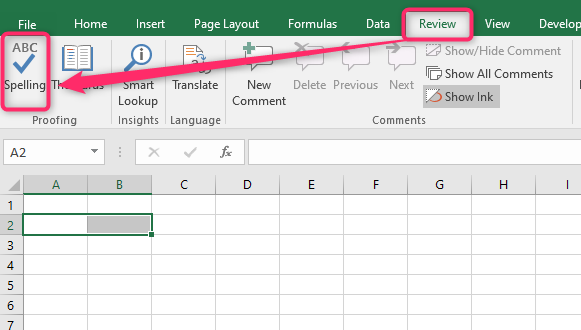
3. Locate the Proofing section, and click on the Spelling button.
4. Spelling dialogue box will open. From the menu, choose the correct spelling from the Suggestion section.
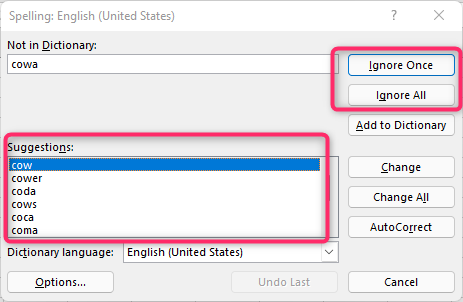
5. To ignore, click on the Ignore All button.