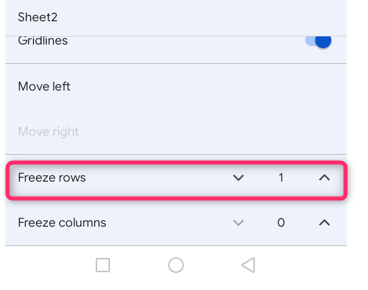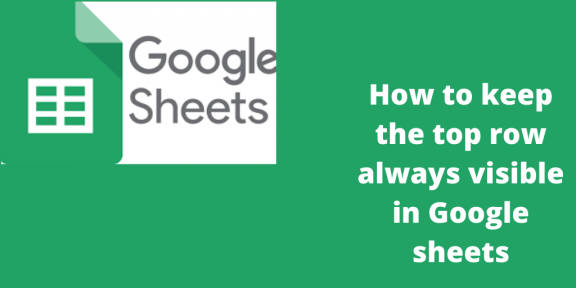While working with Google sheets, the rows always disappear as you scroll downwards. However, Google sheets allow its users to keep any rows visible. That is, it does not disappear as you scroll. Therefore, the rows are locked. In this article, we shall discuss some of the techniques that can be used to keep the top row always visible.
Shortcut for keeping the top row always visible
Table of Contents
Here are the steps to follow when using this method:
1. Open the Google sheet using the browser of your choice. That is, go to https://docs.google.com/ and log in using your email details.
2. Then, take the cursor to the top-left part of the screen where the numbering of rows and columns starts.
3. Hover the mouse on the empty square until a hand-like cursor is displayed.
4. Using the left-mouse key, drag the hand-like cursor down and bring it below line one.

5. The top row will always remain visible as you scroll down the sheet.
Using the Menu bar to keep the top row always visible
The menu bar is the top section in the Google sheet that allows users to modify the sheet. To use this feature to freeze the top row, follow these steps;
1. Open the Google sheet using the browser of your choice. That is, go to https://docs.google.com/ and log in using your email details.
2. Then, on the menu section, locate and click on the View option.
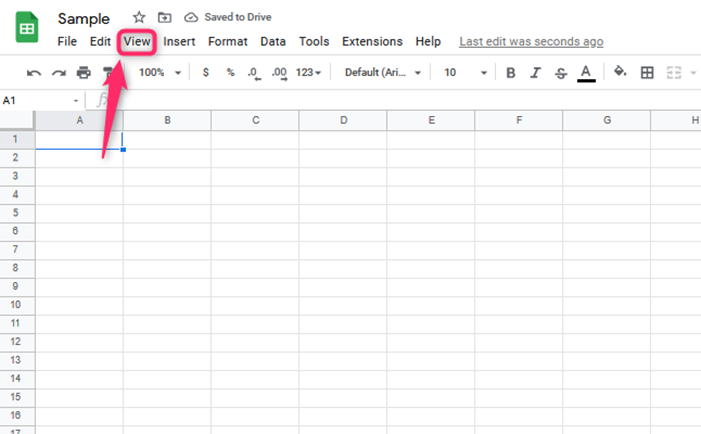
3. On the drop-down menu, hover the mouse on top of the freeze button.
4. Then, select either 1 row or up to row 1. When using the Up to row 1 option, you need first to highlight the top row and then continue from step 2.

5. The top row will always remain visible as you scroll down the sheet.
Using the Right-click feature to keep the top row always visible
In Google-sheet, you can easily access the menu bar tools by only right-clicking on the active cell. You can use this feature to keep the top row always visible. Here are the steps to follow:
1. Open the document you want to freeze the top row in Google Sheets. That is, log in to the sheet using a computer. In addition, make sure you have a Google account to access the Google sheet feature.
2. Highlight the top row you want to keep always visible as you scroll.
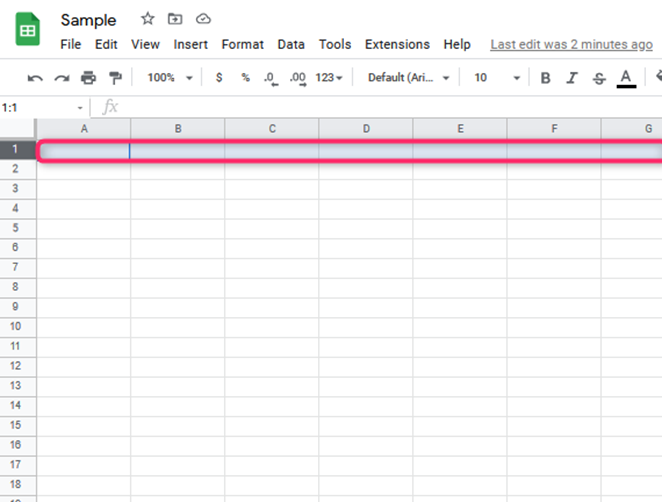
3. Then, right-click on the highlighted row. Then hover the cursor on top of the View more row action button.

4. Select the freeze up to row 1 option from the side-view menu.
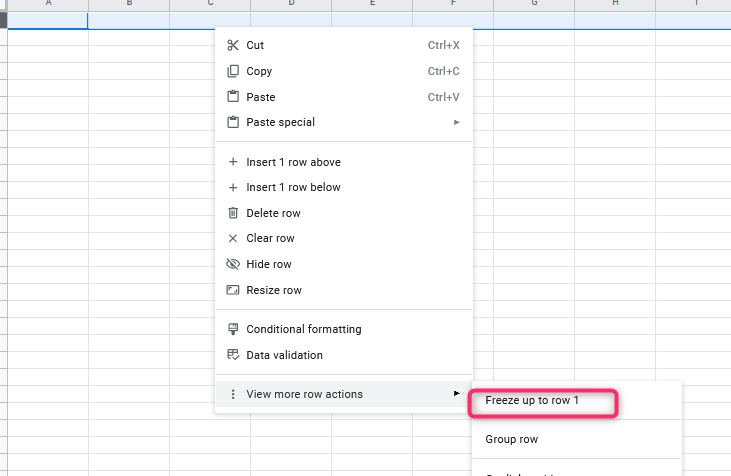
5. That’s all. Your top row will be frozen.
Using a mobile phone to keep the top row always visible
Steps to follow:
1. Download and install the sheet mobile application.
2. Open the document you want to freeze in the top row. Make sure you’re logged in.
3. Select the sheet’s drop-down menu.

4. From the menu displayed, scroll down to the freeze rows option.
5. Using either the up or down arrow, set the number of rows to be frozen as 1.