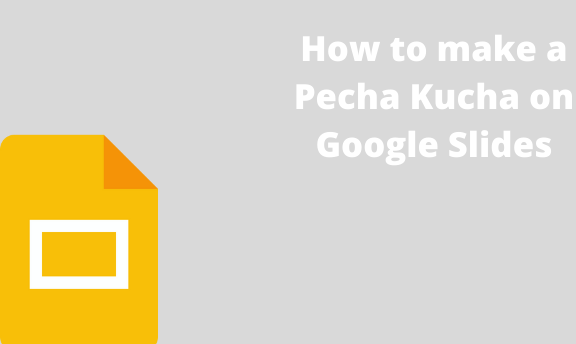Pecha Kucha is a presentation consisting of 20 presentations, and each presentation lasts for 20 seconds. These requirements ensure the Google Slide document is clear, short, and easy to understand. In most cases, PowerPoint is used to create Pecha Kucha presentations. However, Google Slides can also be used in creating Pecha Kucha.
Making a Pecha Kucha from Scratch in Google Slides
Table of Contents
While creating your own Pecha Kucha in Google Slides from slides, here are the steps to follow:
1. Log- into your Google Slides.
- Open a browser of your choice. In Google, search for Google Account.
- From your Google Account, locate the Google Slides App from the Google Apps, and click on it.
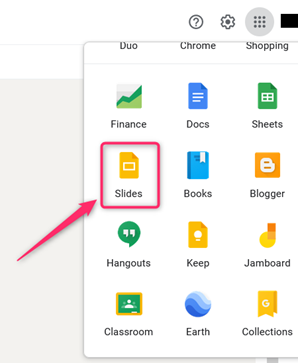
- On the Google Slides screen, locate the Blank document (with the rainbow plus sign).

- Click on it to open an empty Google Slides Document.
2. Rename the Google slide document.
- On the opened document, Click on the untitled presentation.
- Edit it, and add the name of your Pecha Kucha presentation.
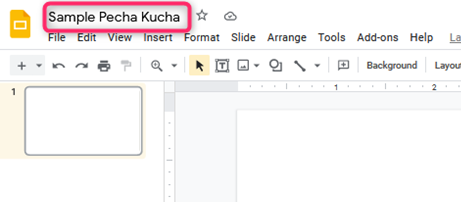
3. Create 20 empty Slides.
On the Empty Slide, change the slide theme. Go to the Slide tab, click on the layout, and select the blank option.
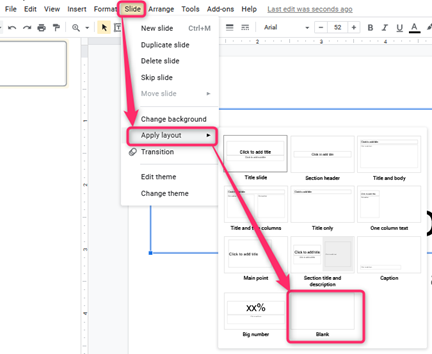
- Next, click the plus icon on the toolbar to add other empty slides.
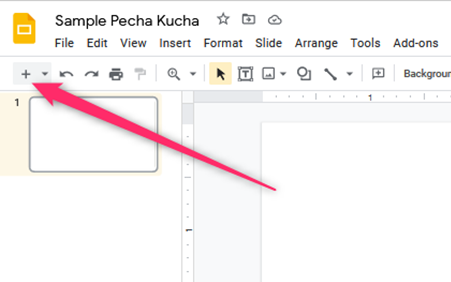
- Add until the number of slides is now 20.
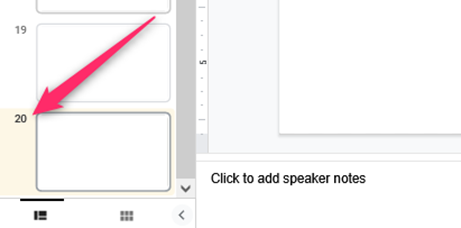
- Alternatively, you can add new-blank slides using keyboard shortcuts. That is Ctrl + m keys.
4. Add text or images to the empty slides.
- Click on the Slide you want to add the image or text.
- If you want to add the image, click on the Insert tab, then hover the cursor on the image button. You can add the image from:
- Drive
- By Url
- From your device.
- Camera
- Searching from the web.
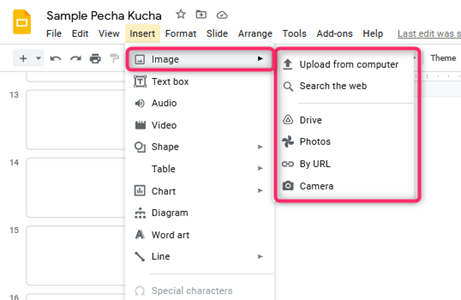
- Suppose you are adding the text. Click on the Insert tab, and then click the text box.
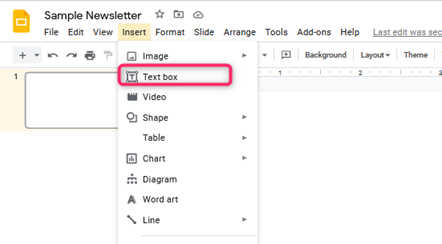
- Resize the text box and add your Slide’s details.
5. Publish the document to add the timing to the file.
- Click on the File tab.
- Then, click the Publish to the web button. After clicking, a dialogue box opens.

- On the Auto-advance Slides, click on the drop-down menu.
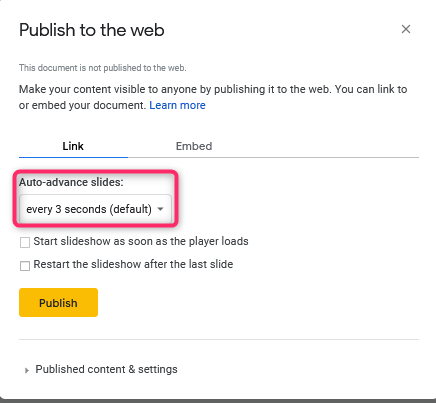
- Then, select every 30 seconds. However, Pecha Kucha lasts for only 20 seconds; therefore, proceed and set this.
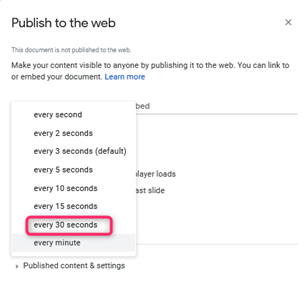
- Enable the Start slideshow as soon as the player loads the checkbox.

- Click on the link and change the 30000 number to 20000. It will set the display of each display to 20 seconds.

Using a ready-made template
Here are the steps to follow:
1. Download a Pecha Kucha template.
2. Open it on your Google Slides.
3. Edit it and add your details on the already made slides.
4. Finally, publish the document to add the timing to the file.