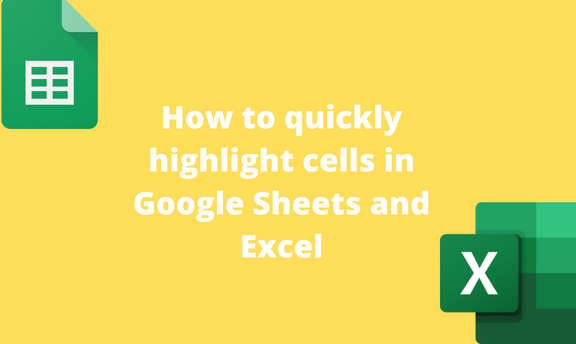Sometimes you may need to customize a section of cells or all cells in your Sheet, and thus you are required to highlight the cell(s). This article will discuss all the workarounds involved in selecting cells within your document.
To highlight Cells in Google Sheets
Table of Contents
To highlight the Entire Sheet
Two methods are used to do this are:
Using the Highlighting tool
Using keyboard shortcut
Using the Highlighting tool
Here are the steps follow:
1. Visit the Google account and log in using your email detail (That is, https://www.google.com/account).
2. From the Google Apps, click on the Sheets icon and select the existing Sheet.
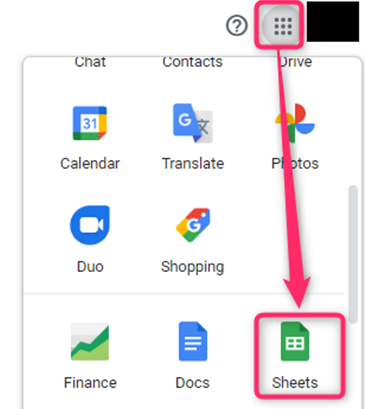
3. Locate and click on the Sheet you want to highlight.
4. Click on the cell next to the A column and row 1.

Using keyboard shortcut
Here are the steps follow:
1. Visit the Google account and log in using your email detail (That is, https://www.google.com/account).
2. From the Google Apps, click on the Sheets icon and select the existing Sheet.

3. Locate and click on the Sheet you want to highlight.

4. On your keyboard, press CTRL + A keys.
To quickly highlight a given row
Steps to follow:
1. Visit the Google account and log in using your email detail (That is, https://www.google.com/account). From the Google Apps, click on the Sheets icon.

2. Choose the existing Sheet that you’re working on.
3. Locate the row that you want to select.
4. Click on its row number.
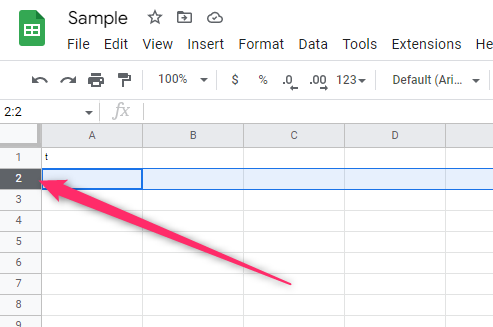
To quickly highlight column cells
Steps to follow:
1. Visit the Google account and log in using your email detail (That is, https://www.google.com/account). From the Google Apps, click on the Sheets icon.
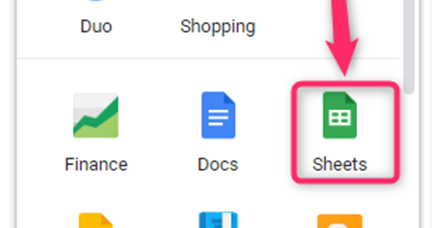
2. Choose the existing Sheet that you’re working on.
3. Locate the column that you want to select.
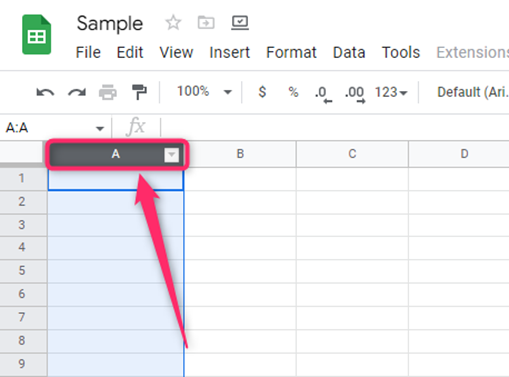
4. Click on its Column letter.
To highlight Cells in Excel
Two methods are used to do this are:
Using the Highlighting tool
Using keyboard shortcut
Using keyboard shortcut
Steps to follow:
1. Open an existing or new Excel document.
2. Choose the existing Sheet that you’re working on.

3. Press CTRL + A keys on your keyboard.
Using the Highlighting tool
Steps to follow:
1. Open an existing or new Excel document.
2. Choose the existing Sheet that you’re working on.
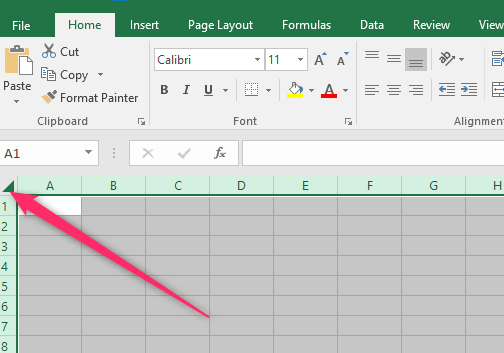
3. Click on the cell next to the column and row naming.
Selecting a single row in Excel
Steps to follow:
1. Open an existing or new Excel document.
2. Choose the existing Sheet that you’re working on.
3. Locate the row that you want to select.
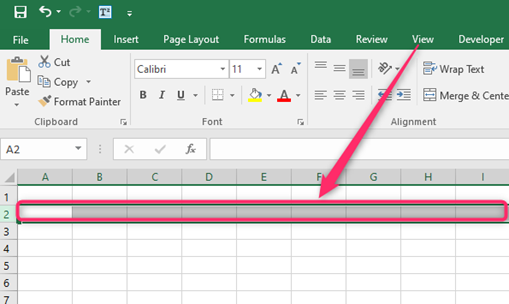
4. Click on its row number.
Selecting all Rows below in Excel
Steps to follow:
1. Open an existing or new Excel document.
2. Click on the row that you want to select all rows below it.

3. Press CTRL + Shift + down key (arrow) on your keyboard.

Selecting all Rows Above in the Excel document
Steps to follow:
1. Open an existing or new Excel document.
2. Choose the existing Sheet that you’re working on.
3. Click on the row that you want to select all rows below it.
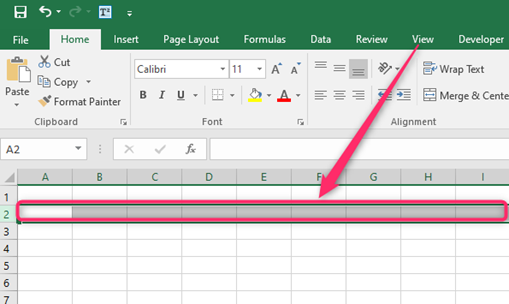
4. Press CTRL + Shift + Up key (arrow) on your keyboard.