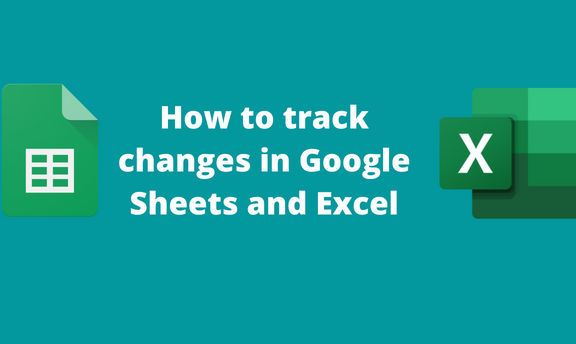A track change feature in excel helps record all changes in Google Sheets and Excel. The track change feature allows one to give authority and permission to others who want to use the document. This feature also allows other people to review, change or share the ownership of the file. This article will discuss workarounds involving track changes in Google Sheets and Excel.
To track changes in Google Sheets
Table of Contents
Below are the steps to track changes in Google Sheets:
1. Visit the Google account and log in using your email detail (That is, https://www.google.com/account).
2. From the Google Apps, click on the Sheets icon and select the existing Sheet you want to track the c.

3. On the opened Sheet, click on the File tab on the menu.
4. Then, hover the mouse over the Version History button from the menu and select the See version History button.

5. On the version history screen, you can easily track changes and who made the changes.

6. To restore a version, click the Restore this Version button.
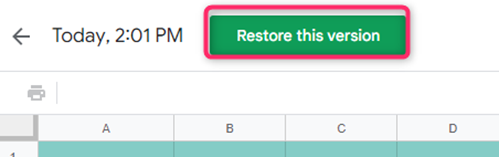
To track changes in Excel
Listing changes on the same Sheet: This is a type of track change in excel where all the changes are listed on the same Sheet on which the changes have been made
Listing changes on a new sheet: It is a type of track change where all the changes made to the file are listed in a new sheet
Listing changes using approve/reject tab: Here, changes that have been made to the file are listed from the Approve/Reject changes tab.
The following are steps on how to track changes in excel:
Highlighting changes on the spreadsheet
1. Open the Excel application.
2. Click on the cell you want to name.
3. Go to the Review Tab of excel, then go to Track changes found under the changes function
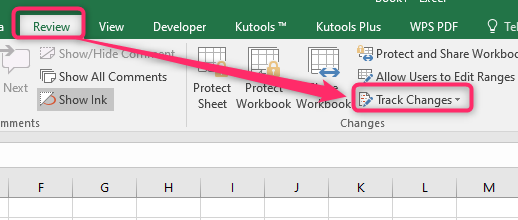
4. Click Track changes, a drop-down appears, then select Highlight changes to feature.
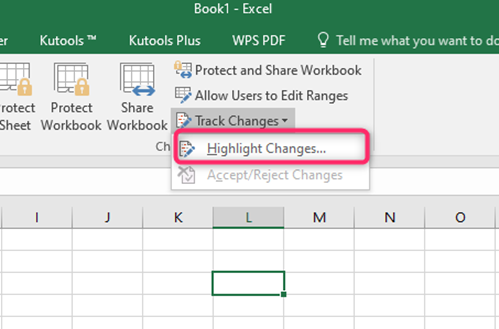
5. Select the track changes option while editing.
6. Select criterion for viewing changes made on the file such as All, Everyone, etc. Note that this option limits one to filter changes by dates but is not yet reviewed.
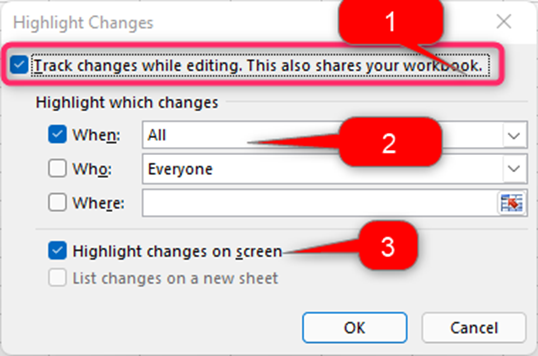
7. Select a choice between tracking changes in the entire Sheet or some parts of the Sheet.
Creating a separate file for changes made to the file
Steps:
1. Go to the Review tab and click Highlight changes
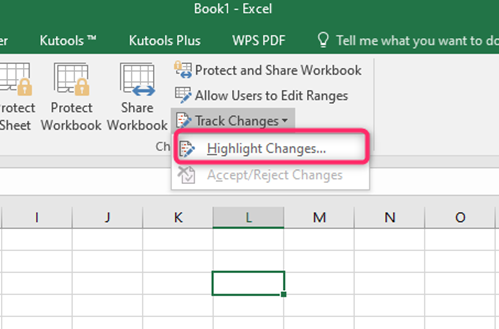
2. Choose List changes on a new sheet on the same highlight changes option. A new sheet will be created listing all the changes made to the file
NOTE
-Excel does not track all changes. Only changes made to a cell value can be tracked. Changes like hiding a row, deleting a row, or changing the color of the cell are not tracked.
-A worksheet with tables does not support the track changes option. Therefore tables must be first converted to the range.
-Share workbook does not support all features of excel like data validations, filtering, merging cells, sorting, and conditional formatting.
-If changes are highlighted on a new sheet, then the Sheet named ‘history’ will be auto-deleted once the file is saved.