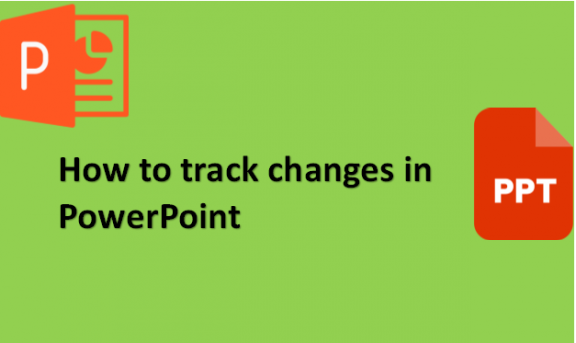Microsoft PowerPoint does not have a feature for tracking changes like in Microsoft Word or Microsoft Excel. But you get to receive feedback and comments from other reviewers. All you have to do is save your Presentation to your local disk, then post a second copy to SharePoint or OneDrive so that other people can access it. After posting it, you get to request individuals to add comments or make changes to the PowerPoint presentation’s shared copy. After they have finished reviewing your PowerPoint presentation, you get to compare and merge the two copies and save the merged copy on your computer. If you do not like the changes made to the copy, you can reject the changes made. It is not a must that you accept the changes if you are not comfortable with them. All you have to do is not do anything with the changes made and keep your original copy saved on your local drive on your computer. As explained, tracking changes is not complicated and has been made easy in PowerPoint. We will provide you with the process that you need to undertake so that you can track changes in your PowerPoint presentation.
You can track changes in PowerPoint by using the following steps:
1. Make a presentation draft and save a hard copy on your local drive.
2. Save another copy of the presentation with a different name in OneDrive or SharePoint.

3. Right-click on the file in OneDrive or SharePoint.
4. Select Copy Link so that you get a link that you can send to the reviewers through email.
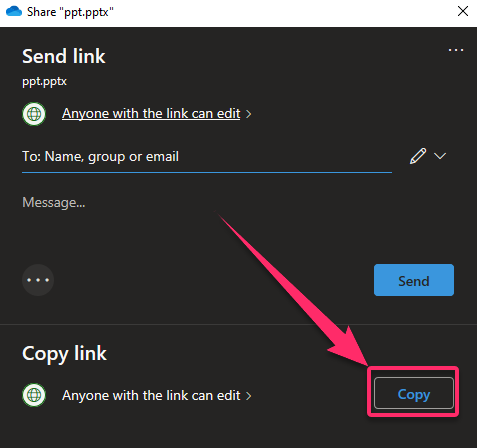
5. Request the reviewers to add their feedback to the presentation and comments to your slides.
6. When the reviewers are done reviewing and commenting on your presentation, open the original presentation that you had saved on your local drive on your computer.
7. Select Review.

8. Click on Compare.

9. Select Compare.
10. Find the presentation version that you saved to OneDrive or SharePoint in the Choose File to Merge with Current Presentation box and click on it.
11. Click on Merge.
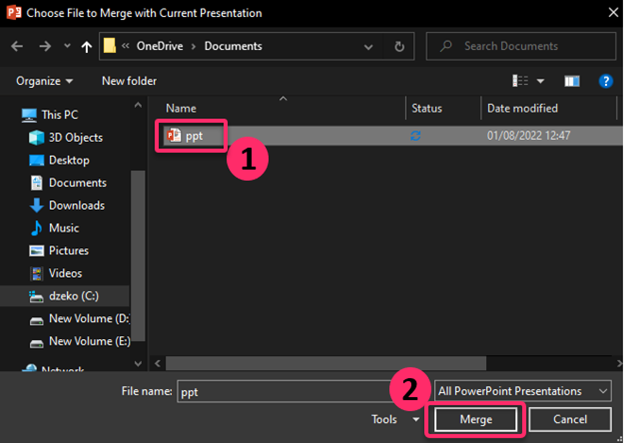
12. On the Revisions task pane that opens up, you can see the comments and changes made by the reviewers under Slide Changes.

13. At the bottom of your PowerPoint window, click on Comments to be able to read the comments in full detail.

14. In the Revisions task pane, under Presentation Changes, you can see the changes made to your presentation by the reviewers.

15. Click on each list item to see details about the change made in your slides.
16. Select the box next to the Other author’s icon if you want to accept the changes or do nothing if you reject the changes.
After completing the process, you have now tracked the changes to your PowerPoint presentation. We hope the instructions we provided above were clear enough to understand and follow and that you now have a good comprehension of how to track changes in your presentation.