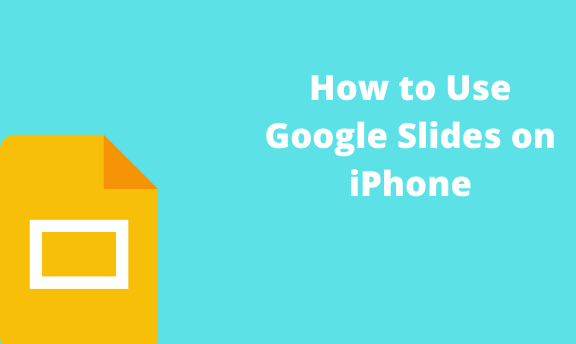Google Slides has developed its Slides app that can be downloaded and used on iPhones. The app enables viewing, editing, and presenting slideshows from the Android device. It works almost the same way that Slides works on iPad. This article shows you how to use Google Slides on iPhone.
Step 1: Download the Google Slides app on your phone
Table of Contents
In this case;
1. Open Play Store after you have logged into your Google Account from your iPhone
2. Go to the Search Bar
3. Type Google Slides App
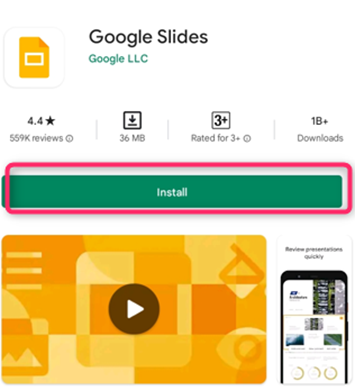
4. Tap on the Google Slides App icon to install the app on your phone
5. Click on Enable >tap Open
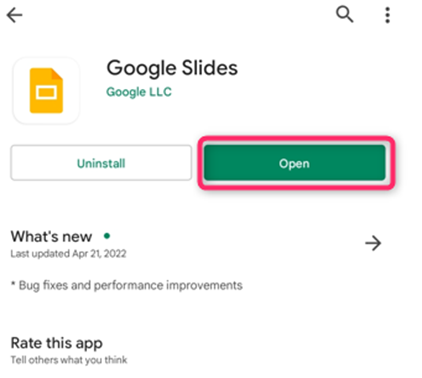
Step 2: Create, view, and Edit the presentation on the Google Slides App
To add and delete text or object from the Google Slide presentation
Do the following;
1. Open the Google Slide App from your phone
2. Tap the slide you want to perform this action
3. Tap on Add sign ( +)

4. Select the text that you want to add to the presentation
5. Go to Text. Image or line option and tap on it.
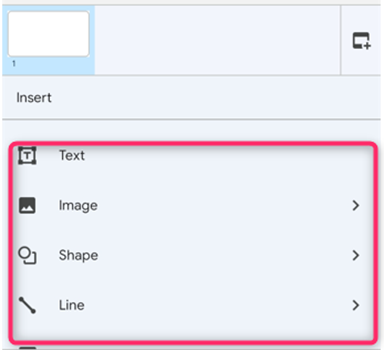
To remove textboxes or objects
Do the following;
1. Open the Google Slide app

2. Go to Object and tap on it
3. Go to the menu, and tap More, which is represented by three dot
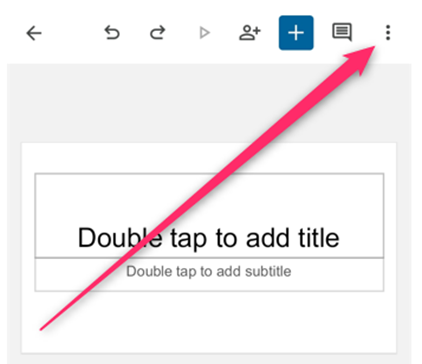
4. Tap Delete to remove the text boxes and objects
To move an object in the slide presentation
This is one way of arranging objects on the slide. Do the following;
1. Open the Google Slide App from iPhone

2. Select the object that you want to move
3. Tap the object and drag it to a new location.
To resize an object in Google Slide App
Do the following;
1. Open the app from iPhone
2. Select the object you want to resize and tap on it
3. Blue squares appear around the object; in this case, tap and drag the squares to the size you want the object to be.

Rotating an object
Do the following;
1. Open the Google Slides App
2. Tap on the object you wish to rotate
3. A blue circle appears around the object, tap it and rotate to the direction you prefer
To change the order of objects in the Google Slide presentation
Do the following;
1. Open the App from the android
2. Select the objects that you want to reorder. Tap the
3. Go to the Menu
4. Tap on the option More represented by three dots
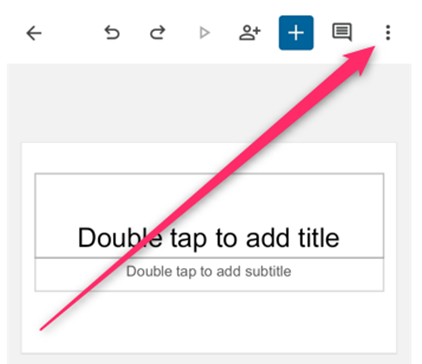
5. You can select which order you want the objects to be by;
Move to the front
Move to the back
To view and edit slides
Do the following
1. Open Google Slides App

2. Scroll through the slide presentations and select the slides you want to perform this action
3. To Edit the slide; Tap slide> Select Edit Slide

4. To view comments about the slide; Tap the slide> Select view comments

5. To add a comment to a slide; Tap Slide> Select Add comments