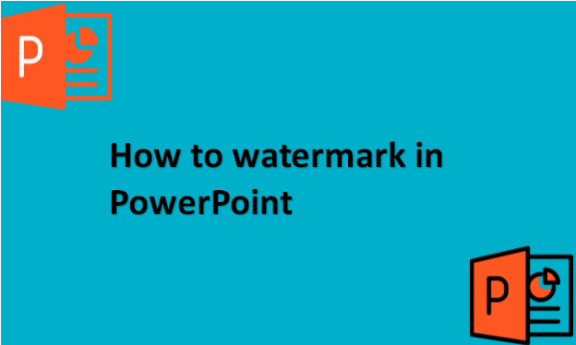Protecting your content is very important because it ensures originality. Creating something might take a lot of time to make it exceptional. It is why people use watermarks, whether they are transparent text or logos. A watermark is an image or text that appears behind the main text in a slide. You can use a watermark in your PowerPoint presentation to protect your content. You will be able to protect your presentation. PowerPoint does not have a special button for inserting a watermark. But you can use Slide Master to add the watermark feature to your PowerPoint presentation. We will help you learn how to work with watermark in PowerPoint.
To add a watermark to your presentation, you should use the following steps:
1. Open your PowerPoint presentation.
2. Select the View tab at the top bar.
3. Click on the Slide Master button.

4. Select Insert.
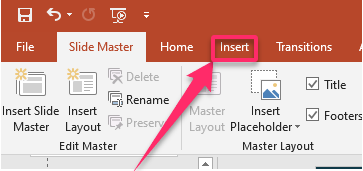
5. Select any element as a watermark. It can be a shape, object, image, or even text.
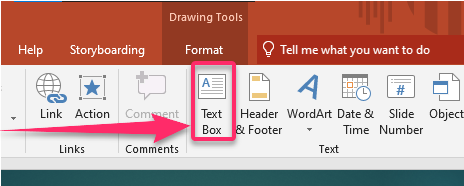
6. Right-click on the element to get the format settings to make it look as you would like it to appear.
7. You can modify the style, line color, and filling, add different effects, or even use a hyperlink.

8. You can resize the elements that you have modified.
9. Select the Slide Master tab.
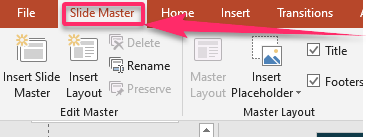
10. Click on Close Master View.
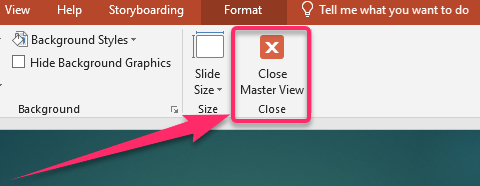
11. Change your presentation view to Normal View when you are done.
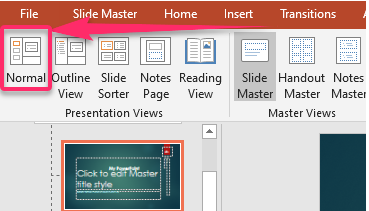
To add a logo as a watermark or a picture, you will need to insert a shape like a rectangle. To do this, you will need to use the following steps:
1. Right-click on the rectangle shape.
2. Select Fill.
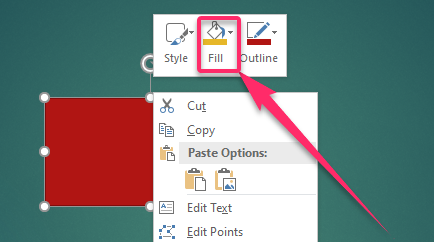
3. Click on Picture and texture fill.
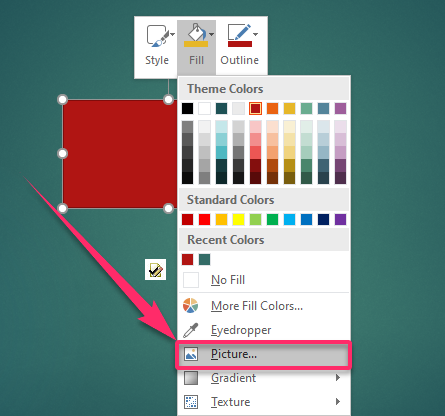
4. Insert from the file and select the picture that you would like to use.
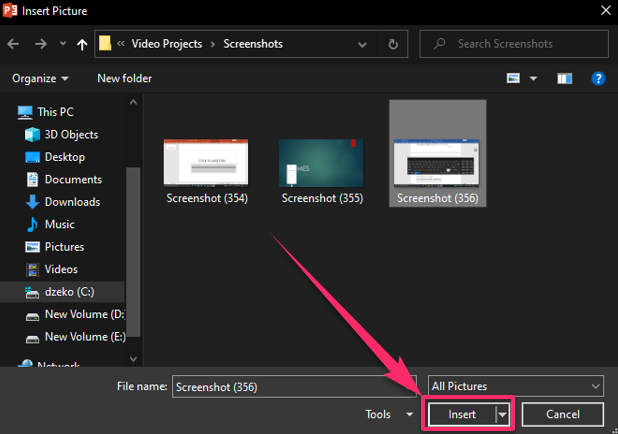
5. Modify transparency and change offsets as per your preferences.
In case you want to remove the watermark from your presentation, you can use the following steps:
1. Select the text box or image you inserted as a watermark.
2. Select the Slide Master tab.
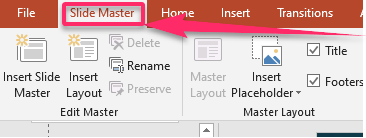
3. Select the Delete button to remove the watermark.
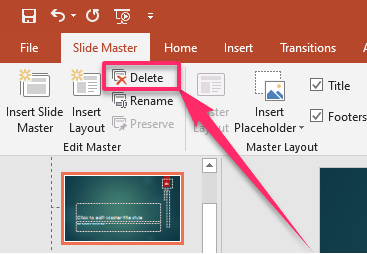
Adding new slides to your PowerPoint presentation will now have a watermark of your choice. If you click on the watermark, you will notice that you cannot move or change it, making it difficult to remove. It makes it easy to add new elements and move them around your slide without worrying about the watermark getting in your way. Moreover, if you want to change the watermark, go to the Slide Master tab and follow the process again. You can add your name as the watermark to customize it. You can also add an image as a logo. We hope you can now work comfortably with the watermark without much strain after going through the steps above. You can now watermark your PowerPoint presentations and ensure that you protect them by marking them as your own.