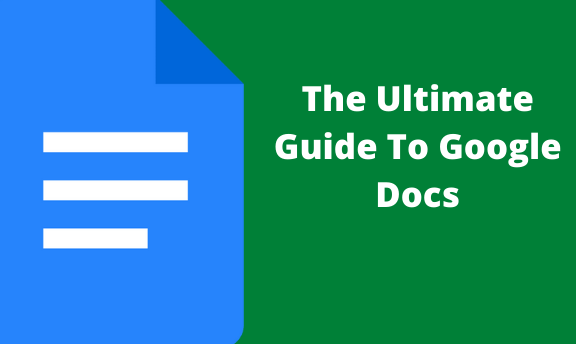Google has continually grown to become one of the most powerful online tools in the current age. With growth comes branching out. Google has continued to build more tools such as Gmail, G-suite, and Google Docs.
Docs is a multi-faceted word processing online tool from google. Microsoft word is arguably the most popular word processor. Google Docs offers a wide range of features like MS Word or even more. Therefore, it is an alternative to Microsoft Word and allows users to create and edit their own sharable documents.
It is not easy to know your way around the tool if you are a first-time user. To prevent getting overwhelmed, follow this step guide on how you can use Google docs to create exciting projects to share and collaborate with the rest of your team.
Convert Microsoft Word to Google Docs
Table of Contents
Google Docs is free. You can easily convert a word document into Google Docs by uploading the paper to the drive;
- Open your Google Drive and click ‘New’.
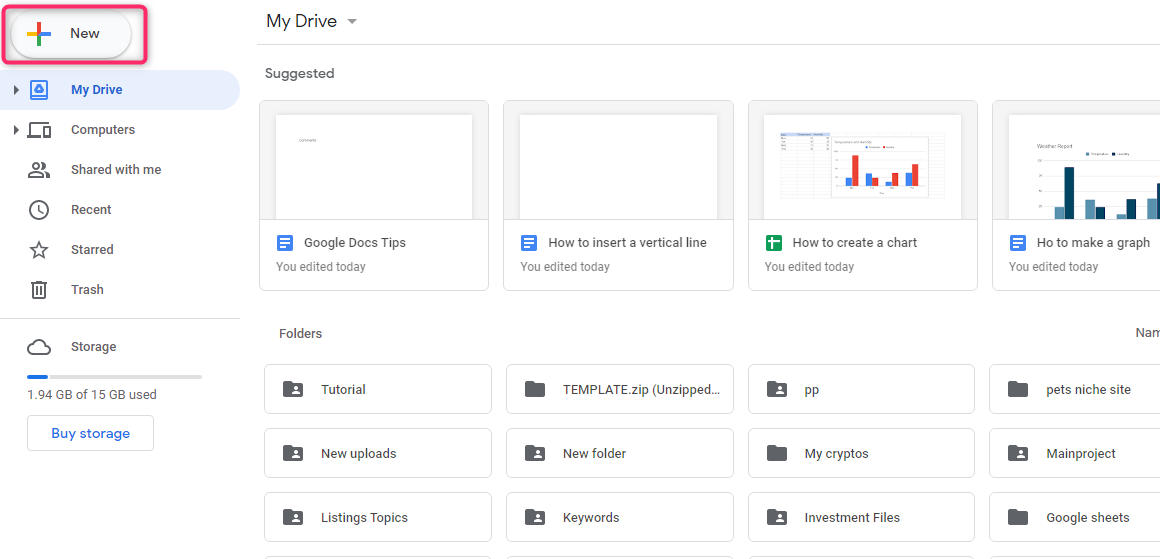
- Tap ‘File upload‘ and choose the file from the displayed window on your pc drive.
- Click ‘Open’. This will upload the document to the drive.

- Once uploaded, double click on the file to open.
- From the drop-down menu at the top, choose Google Docs.
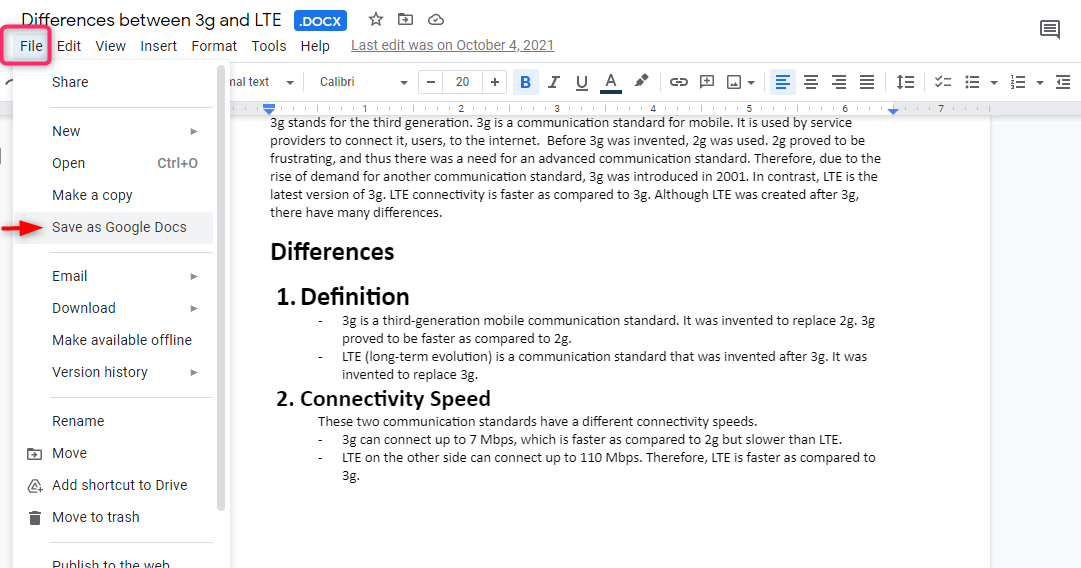
Let us find out more about how to maneuver this tool.
Work collaboration in Google Docs
Unlike other word processing engines, Docs allows for collaboration. It will enable multiple people to work, comment, and even edit a joint project. This means you don’t really have to send the document back and forth to get your team’s thoughts and input. Google Docs does help to simplify and enhance your work efficiency with little or no friction in your business.
How to share your document
Even though the tool enables you to collaborate, it does not disable the sharing feature. You can share your article with as many people as you want, and it can be initiated right from the application;
- Click File>Share. Alternatively, you can click the blue share button at the top left.

- You shall be provided with four sharing options. Chose that which is preferable to you.
- For instance, you will be asked to generate a sharable link. Before you proceed, review the user permissions.
- Click ‘copy link’ then ‘Done’. You now have a link that is sharable to anyone.

You can send via e-mail, relax some permission restrictions, or use advanced sharing options by hitting the advanced button in the sharing box.
Shortcuts
Google Docs is flexible with shortcuts. It does not only provide you with standard ones, but it also gives you some unique ones to enhance your work more. Furthermore, docs give you the liberty to take your own shortcuts. Therefore, you can create your own custom shortcuts from symbols, letters, or numbers. Besides, the type of shortcuts provided depends on the OS you are running. Here is an example;
Action Mac Windows
| Copy | ⌘ + c | Ctrl + c | |
| Paste | ⌘ + v | Ctrl + v | |
| Cut | ⌘ + x | Ctrl + x | |
| Paste without formatting | ⌘ + Shift + v | Ctrl + Shift + v | |
| Undo | ⌘ + z | Ctrl + z | |
| Redo | ⌘ + Shift + z | Ctrl + Shift + z | |
| Insert/edit link | ⌘ + k | Ctrl + k | |
| Open link | Option + Enter | Alt + Enter | |
| Show common keyboard shortcuts. | ⌘ + / | Ctrl + |
Writing in Docs
Google Docs allows you to create, save, and edit documents using your browser with ease. These are possible without necessarily having an internet connection. However, the only concern is that you will have to continually save your work manually since auto-save is only available while you are online.
To activate the offline feature;
- Locate ‘Menu’ on the bottom left-hand side, then press ‘Settings’.
- In the pop-up box that appears, toggle the offline button to turn it on.

Besides working while offline, you will also have full access to the voice typing feature embedded in Google Docs. Voice typing comes in handy when your fingers are tired, but you still have a bulk of work. To turn on this feature;
- Go to Tools>Voice Typing. A microphone shall appear.
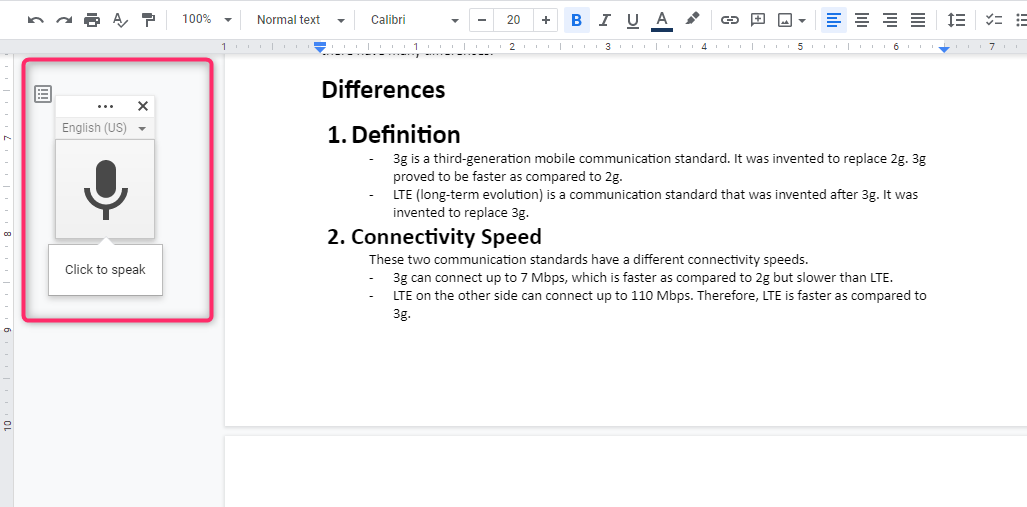
- Click on it and start speaking. You will see your spoken words being converted into writing. Nonetheless, you are supposed to verbally mention the punctuation marks, paragraphing, spacing, etc.
Google Docs goes ahead to afford you an opportunity to have it scan your work and suggest what you can add or remove. Such suggestions are aimed at improving your piece. To access this tool;
- Click Tools>Explore.
Formatting in Docs
Just think of any way that your article can be made. Google Docs empowers you to create a piece that you will marvel. It does this by enabling you to perform random edits, align pages, execute hanging indents, image insertions, and editing
You can change page margins for printing or just maximize the use of space. You can access this by going to;
- View>Show Ruler.
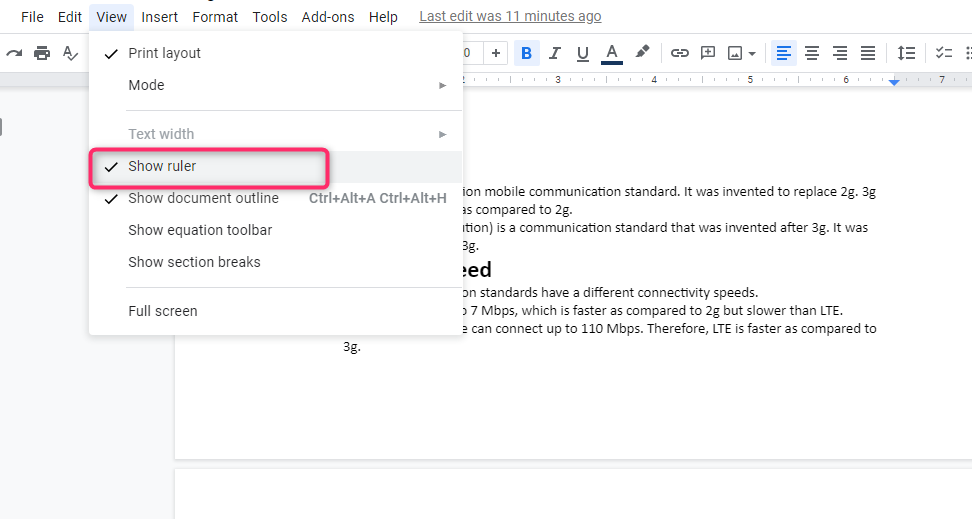
- Locate a small blue button on the left side of the ruler, and slide it to alter the size of the left margin. Do the same for the right side.
- You can also set strict margins by clicking File>Page Setup.
Under page setup, you can tweak a lot more about the page than just the margin. Of course, this is where you will make all default settings about your page alignment. This goes for orientation as well. You can always change from portrait to landscape and back.
To allow you to add texts anywhere on the document without tampering with the format you set, you will need text boxes. Google Docs classifies them as drawings. Therefore, you can add them by going to;
- Insert>Drawing.
- Locate the text box in the resultant window, then drag the box to fit the size you want.
- You can now edit the font or alignment for the pop-up bar.
- Save, then close and let it be inserted in the doc.
Moreover, you can add page numbers, so it becomes easy to navigate your work;
- Click Insert>Header>Page Number.
- Choose the number you want.
How to insert and edit an image
The process of inserting an image is straightforward;
- You’ll simply put the cursor anywhere you want to install the image.
- Click Insert>image.

From here, you will choose the source of the image. You can get it from your computer drive, Google drive, camera, or online. Choose the image, then click Open.
Furthermore, you might want to edit an already inserted image, which you think requires some tweaks to resonate well with the subject. To edit an image;
- Click on the image, and a bar shall appear with all the editing options you need.

Create a table of contents
For those working on presentation projects or whitepapers, a table of contents is an invaluable addition to your word processing engine. The first step towards creating a table of contents involves;
- Execute appropriate tags for your headings and subheadings.
- Highlight the heading or subheading.
- Assign the appropriate tag from the formatting bar. Your Heading 1 should correspond to the main title of the project. The rest should fall under the main heading.
After going through the entire article;
- you can now click the cursor where you want to insert the table.
- Navigate to Insert>Table of Contents.
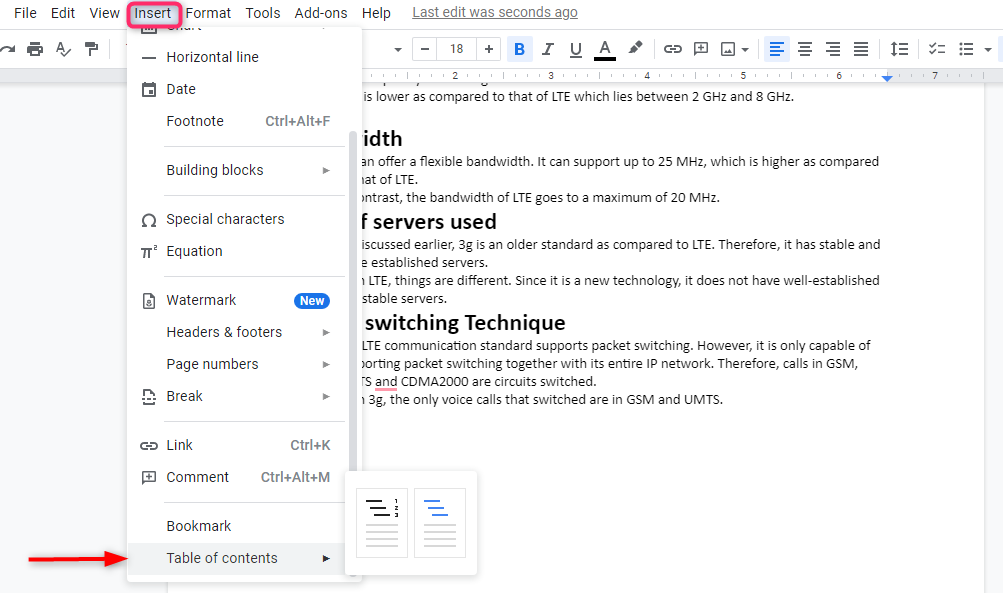
- Choose an option that fits your style and preference.
How to edit documents in Google Docs
Google Docs allows you to edit and still be able to locate the original version of the project you were working on. This feature can come in handy, especially when you are working with a team on the same paper.
Other than keeping track, you can add a strikethrough, find word count, and add comments to the project;
- Simply navigate to Editing>Suggesting.
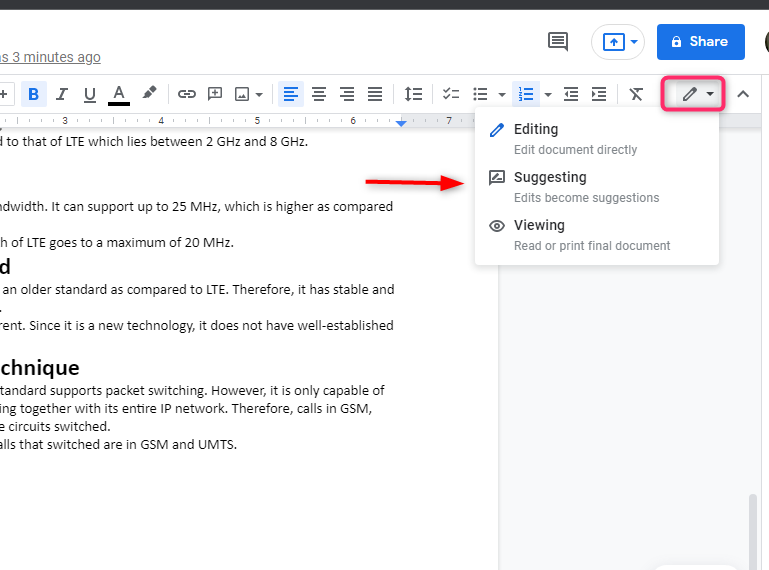
Running spell checking in Google Docs is easy;
- Simply click Tools>Spelling>Spell check. Docs will then run a diagnostic of the entire article and suggest wrongly misspelled words, which you will accept the suggestion or reject.
How to use Add-ons in Docs
Google Docs come with an option to add third-party tools to your docs. They come with unique functionality that improves your work considerably. Some Add-ons are usually pertinent for some features on the Docs to work. An example is linking your Google Docs to WordPress or adding a professional signature on your document.
To access some exciting add-ons on your Docs;
- Click on Add-ons>Get Add-ons. Some of the most popular add-ons you are likely to find include Google Keep, HelloSign, Translate, EasyBib, etc. These tools play different roles and may be important for extensive uses that may not be available in Docs.
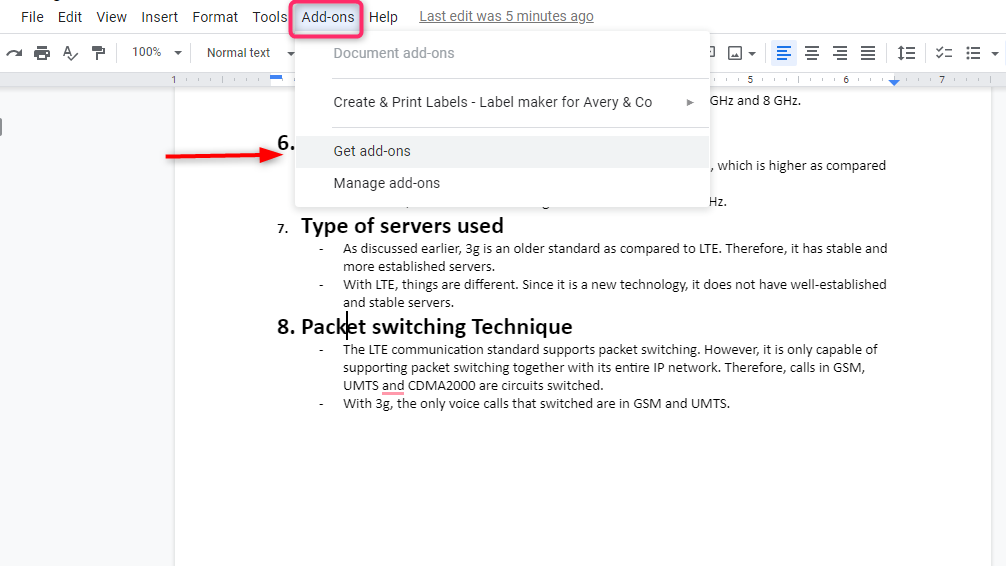
Finally, Docs allow you to work with other Google tools then link them. For instance, you can create a survey on Google forms and link it with Docs. Other options are Google sheets, sites, vaults, and others.
The bottom line
Google Docs is as easy to use as it comes. It is engineered in the most basic form so anyone can access and use it with ease. Whether you are the head of a group or a company, Google Docs guarantees you quality and efficient service at no cost. Besides, your work is saved to the cloud. Enjoy your Docs!