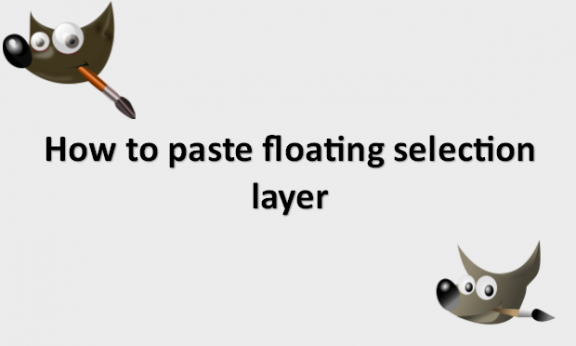No matter what you’re doing, copy and paste are two of the most helpful computer commands you can employ, and GIMP is no exception. Let’s look at how it all functions, as it does have some intriguing oddities that set it apart from copying and pasting text in a word processor. To copy or paste something, you must first tell the computer what you want to copy. Use one of the numerous selection tools in GIMP to choose the area you wish to duplicate. You have access to a wide variety of selection tools. They are Select By Color, Select By Color, Free, Scissors, Ellipse, and Rectangle Select. Whatever selection tool you use doesn’t matter, but before you begin, double-check that the appropriate layer is chosen in the Layers panel. You do not need to worry if your image simply has one layer, but for multi-layer photographs, it’s crucial to ensure you’re always working on the right layer. Any data you copy onto your computer is kept on the clipboard, a temporary memory section. If you copy another selection, the first one you saved in the clipboard will be overwritten because the clipboard can only hold one object at a time. Press Control + V to paste the clipboard’s contents back into GIMP after copying your selection to the clipboard. Since everything is digital, you can copy and paste the contents of your clipboard as many as you like, and each time it will come out the same, like a rubber stamp. However, as you can see in the screenshot of the Layers panel below, GIMP doesn’t just dump the pixels back into the image; instead, it places them on a unique kind of layer called a floating selection. We will provide you with the steps that you can use to paste the floating selection layer in GIMP using the selection tools.
You can paste a floating selection layer in GIMP by using the following steps:
1. Open GIMP on your computer.

2. Go to the File menu.

3. Click on Open or press Ctrl + O.

4. Select a file.
5. Click the OK button.
6. Click Select.

7. Select All or Ctrl + A to select the whole image.

8. If you want to select part of the image, select Rectangle Select Tool or Ellipse Select Tool from the toolbox.

9. Select the part of the image that you would like to cut or copy.
10. Click on Edit.

11. Select Cut or press Ctrl + X to cut the selected part of the image.

12. Click on Edit.

13. Select Paste.

Your image or part of your image will be pasted into your layer. Note that you can a floating selection is changed into a new layer. You can resize, distort, or otherwise manipulate the copied picture data without making those changes to the remainder of the image, giving you the greatest versatility.