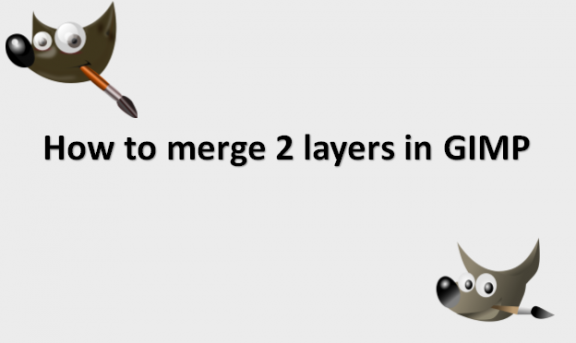GIMP is a free alternative to the industry standard Adobe Photoshop that supports several graphics design tasks. You may, for instance, combine many photos to highlight the best parts of each and conceal the rest. GIMP can be used to host and modify the many layers until you have a finished product to save as a merged, compressed image, whether you wish to merge two images or twenty. When altering digital images, layers are among the most helpful tools, whether you’re creating a new social media graphic or a piece of photorealistic art. Although the GIMP layer system might use some improvement, it is nonetheless crucial to understand how to combine layers in GIMP. Due to GIMP’s inability to select or edit several layers simultaneously, merging your layers enables you to swiftly apply consistent effects to multiple image elements and a variety of other practical transform effects without relying on time-consuming layer linking structures. There is only one step to take, but three various methods you can use to combine your currently selected layer with the one below it. We will provide you with the steps you can use to merge 2 layers in GIMP.
You can merge 2 layers in GIMP by using the following steps:
1. Open GIMP on your computer.

2. Go to the File menu.

3. Click on Open to locate the file that will be the main background of the picture.

4. Click on Open once you have selected the correct file.
5. To insert additional images, select File.

6. Click on Open as Layer before you highlight your selections.

7. Click on Open.

8. Click on Windows in the toolbar.

9. Click on Dockable Dialogs from the drop-down box.
10. Select Layers.

11. Using tools like the Rectangle Select Tool, Ellipse Select Tool, or Free Select Tool, you may choose which part of the image you wish to preserve or remove from the layer by selecting it by clicking on the associated icon in the Layers toolbar.

12. For instance, if you want to delete an elliptical piece of an image but want to highlight the rest of the image instead, you can click on Select from the top menu and Invert.

13. It will highlight the entire image.
14. To further eliminate undesired areas, utilize the Eraser Tool.

15. Right-click on the top layers in the Layers toolbar.
16. Select Merge Visible Layers and click on Merge when the pop-up box shows.

17. You will have one background layer with all the visible elements of your previously multi-layered workbook.
18. Save the compressed image using the picture extension you choose, like .png or .jpg.
Your two layers should be merged if you promptly followed the steps. Regardless of your path, GIMP will show you the Merge Layers dialog box so you can select the final product size. It helps to remember that GIMP interprets the size of each layer as separate from the size of your image as a whole to understand this dialog.