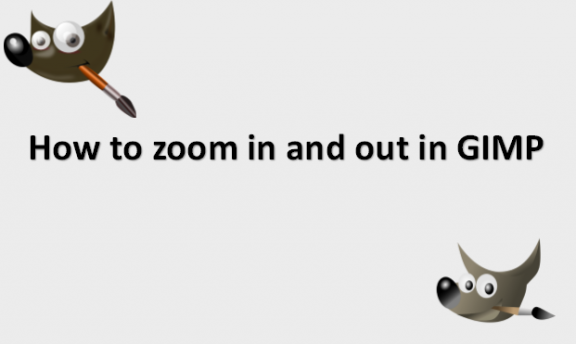Simply put, zooming enlarges an image, making its features easier to see and understand. There are a variety of uses for zooming an image, from doing it through a camera lens to doing so online. Being at ease with your chosen equipment is one of the most crucial components of any creative activity. Zooming in and out is a necessary part of digital editing for producing pixel-perfect alterations, and it should come as naturally to you as breathing. There are three ways to zoom in and out in GIMP: using the Zoom tool, a keyboard or mouse shortcut, or the UI buttons. In most cases, taking shortcuts works best, but it’s still important to be aware of other options! If you choose to use the Zoom Tool, you can adjust the zoom level of your working image with the Zoom Tool. The zoom is applied to the entire image if you merely click on it. However, you may also construct a zoom rectangle by clicking and dragging the mouse pointer.
If the Allow window resizing option is not selected, you can see that this rectangle’s content will be expanded or contracted so that its largest dimension matches the corresponding dimension of the image window. Although using the zoom tool can seem straightforward, doing so is not the ideal course of action because stopping to switch between tools typically slows down your workflow. Zooming should occur with the least amount of disruption feasible to allow you to continue working on your current change. Shortcuts are the best way to control GIMP without interfering with your editing process. By repeatedly practicing these keys and methods, you can be able to zoom in and out of GIMP like an expert. But we will provide you with the steps you can use to zoom in and out with the buttons in the user interface.
You can zoom in and out in GIMP by using the following steps:
1. Open GIMP on your computer.

2. Go to the File menu.

3. Click on Open or New to open or create the image you want to zoom in and out.

4. Go to the Windows menu.

5. Select the Dockable Dialogs submenu.

6. Click on Navigation.

7. The Navigation dialog appears on the right, complete with another zoom level setting.

8. Use the settings to zoom in and out of the image.
The value of using shortcuts in your workflow is probably the most crucial lesson to learn from this entire article. But you will need to have a sharp memory and practice more. The ideal illustration of an essential procedure that can be quite disruptive if you have to stop what you do to conduct it is zooming in and out. Therefore, rehearse the steps we have provided until they become second nature. All the best as you learn more about zooming in to focus your images and zooming out when you are done in GIMP.