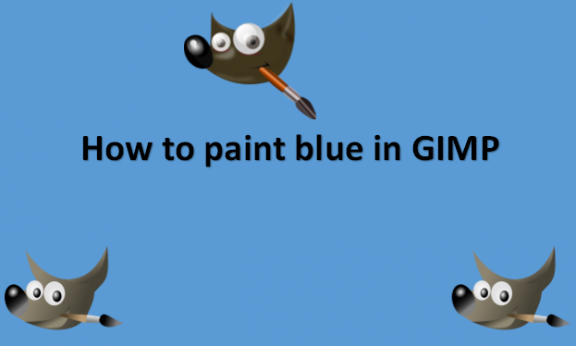This article demonstrates how to use GIMP on a computer to modify the color of any element in a photograph. Desktop systems can use the free, open-source graphics editor GIMP. To alter the color and hue of any object, part, or region in an image, you can create various image layers and utilize GIMP’s Bucket Fill or Paintbrush tools.
You can paint blue in GIMP by using the following steps:
1. Open GIMP on your computer.

2. Go to the File menu on the top-left.

3. Click on Open and select an image.

4. Click on the Open button.

5. Click on the layer tab at the top of the GIMP window.
6. On the Layer menu, click New Layer.

7. A new pop-up titled Create a New Layer opens.
8. Select Transparency that is next to Fill with.

9. Ensure the Transparency option is selected as the layer fill at the bottom in the Create a New Layer pop-up.
10. Click OK in the Create a New Layer pop-up to create a new transparent layer.

11. Click on the Free Select (Lasso) tool in the toolbox.

12. Check the Feather edges option to give you softer edges.

13. Use the Free Select (Lasso) tool with your mouse to outline the area you want to color blue.
14. Click on the Bucket Fill tool.

15. Click on the front color below the toolkit to open the color selector in a new pop-up.

16. Select blue.
17. Click on the outline area on the picture that is the selected area with a solid color.
18. Click on the Mode drop-down at the top of the list in Layers.
19. The layer mode should be set to Normal by default.

20. Select Color in the Mode drop-down to change the transparent layer’s mode to a Color layer.

21. Select the Eraser tool in the toolkit.

23. Use the Eraser tool to manually trim the edges and remove the extra recolor around the selection.
24. Create a new transparent layer on top of your image with no fill.
25. Select the Paintbrush tool in the toolkit.

26. Click on the front layer below the toolkit and open the color selector.
27. Select the color you want to use on the paintbrush or enter the RGB/HTML values to pick blue.
28. Click on the Mode drop-down at the top of the Layers.

29. Select Hue in the Mode drop-down to alter the color hue of the areas you paint with the paintbrush.

30. Paint the picture to recolor everything.
31. Right-click on the original picture on the Layers list.
32. Select Flatten Image on the right-click menu to merge all your layers and create a single image layer.

33. Go to the File menu.

34. Click on Export As.

35. Select a saving location for your image and file type.
36. Click on the Export button at the bottom right corner of the dialogue box.

Note that some picture formats, like JPEG, may ask you to choose an image quality in an additional pop-up. If asked, you can optionally change the attributes here before clicking Export to complete the process.