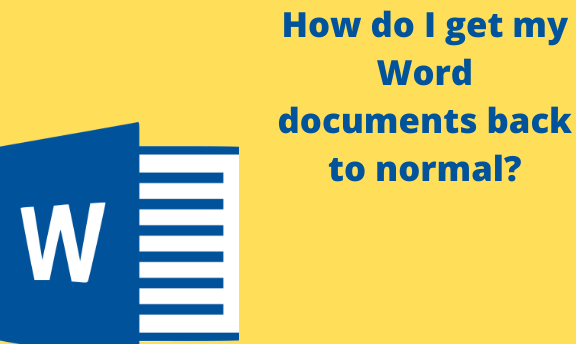Word documents come in varying shapes and sizes, like a brochure. In other words, you are guaranteed the mandate to change the size of the paper to fit your desired characteristics, or rather change it to default for every new document you will be working on.
My word document shrunk; how do I get it back to normal size?
Table of Contents
You have a word document starter, let us say 2019 MS, you were typing your document, and unknowingly you must have hit a key and you don’t know which one, and in the process, your document shrunk in size. The document started at 7 x 9 inches, but maybe it’s now 3 x 4 inches on your desktop. The document, in many cases, becomes small to a point you cant read its contents. Whenever you close and reopen it, it is still that small size. The question at hand is, how do you get it back to a full page size so you can continue working on it?
Carefully hover your mouse on the body of your document. After that, hold on the control keys (Ctrl keys) down while making a mouse wheel rotation. This acts to adjust the zoom factor. A zoom slide should be available on the lower right-most side of the 2019 word starter application windows.
Process of changing the size of a document
1. Open your document and click “layout,” then navigate to “page setup” and click on “size.”
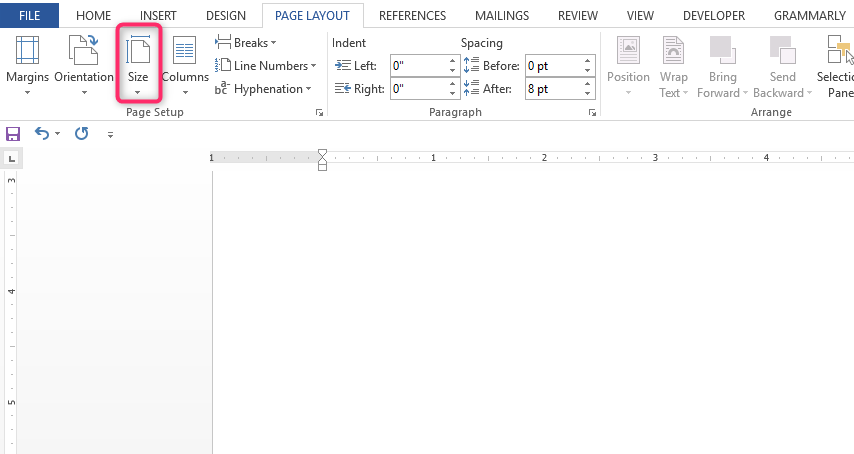
2. A menu appears aligned downwards where a list of papers sizes is displayed. Select an option to change the paper size of the whole document.
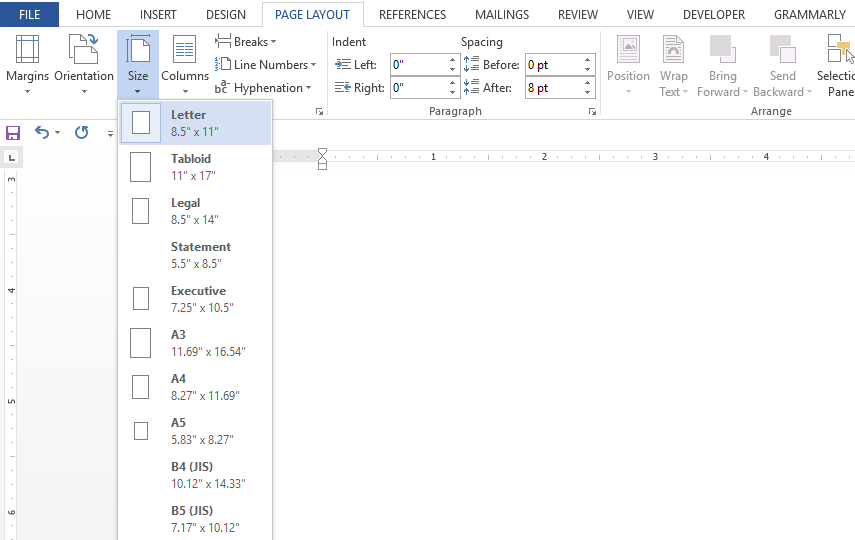
Set up the paper size into default
The default paper size of a word is a letter, and it is normally 8.5 x 11 inches. Changing a document to a default size helps save on time and energy used to change the size of every new document created. Follow these simple steps in setting up a default paper size;
1. Navigate to layout and click on paper “size” on the page set up. At the bottom of the list, click on “more paper sizes.”

2. Still on the page setup dialog box, and click on “paper” at the top of the tab. Just below paper size, click on the arrow pointed downwards and select your preferred paper size to set as default for all your new documents.

3. Just below the dialog box, clock on “set as default.” A message will appear asking you to conform to the changes; click “yes.”
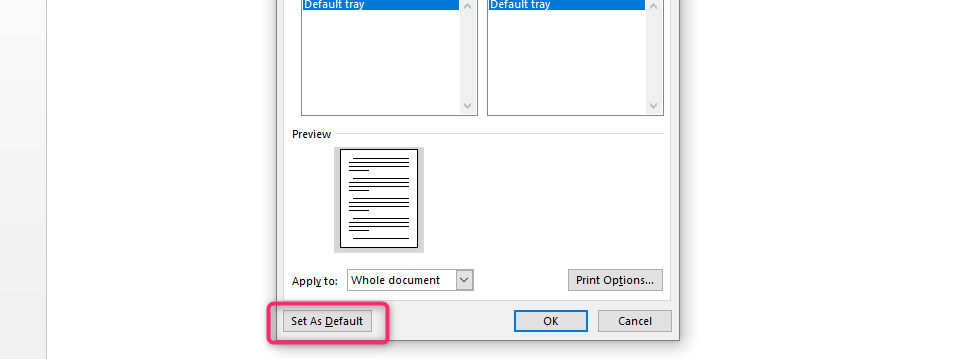
4. Click on okay to end the session, and next time you open your word document application, the page sizes will be the default sizes you just set.
In summary, changing your document back to the normal size view in the word requires following these two steps.
MS word gives only two ways to switch the size of a document, namely, draft view and print layout.
1. Click on the view icons in the bottom-right corner of your document.
2. Click on “view” and finally click on the view you want to use, for instance, print layout or draft view.