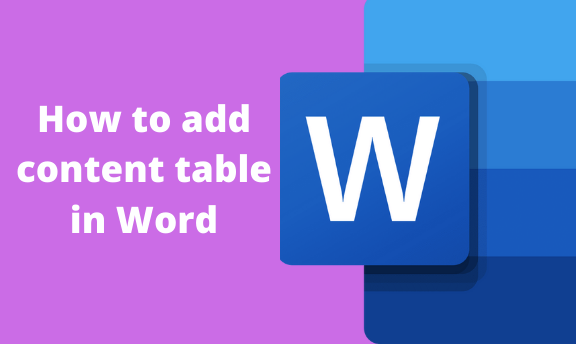A table of contents in a Word document involves the headings in your document. It is just like the list of chapters at the beginning of an It is simply a snapshot of the headings and page numbers in your Word document. Whenever you use a table of contents, it always makes it easy for your readers to navigate through your work. The Table of contents does not update itself. It is updated by right-clicking on it and choosing the option Update field. The following article enables you to create or add the Table of contents to your Microsoft Word document.
Method 1
Table of Contents
1. Place your cursor where you want to add the Table of contents.
2. Navigate to Reference, then select Table of Contents.

3. It is more convenient when you choose an automatic style.

4. In case you make any changes to your Word document that affect the Table of contents, always ensure that you update the Table of contents. This is done by right-clicking the Table of contents you want to update. Choosing the option Update Field.
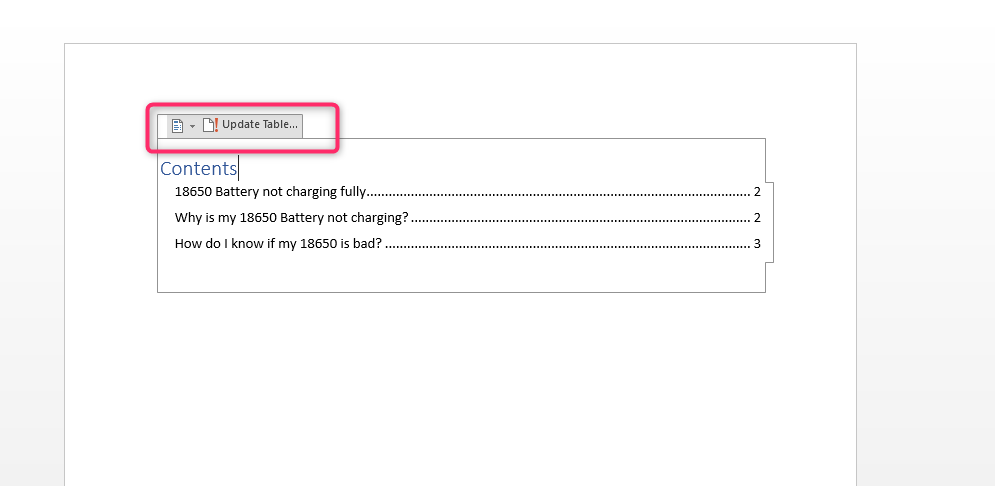
You can also use the following method.
Method 2
1. Select a particular heading style from the Home tab. You are allowed to change the default heading style and choose your preferred style.
2. Insert your Table of contents; Put the cursor where you want your Table of contents to be. Select the references tab and click on Table of contents.

3. Once a drop-down menu appears, choose your most preferred format of Table of contents.
4. Now select either between Automatic table 1 and Automatic Table 2. Note that the difference between the two is their titles.

5. In case you choose the manual table option, a drop-down table will appear. The Table here has to be edited according to the format you desire.
6. If you want a contentment table other than the three heading styles, you can go to the content tables and choose a Custom Table of contents. This can be done in the following way;
- Go to the references tab.
- Open the Table of Contents drop-down menu
- Click on Custom Table of Contents

7. Click on OK
8. Go to the Table of Contents options window and click on the level of the Table of contents you want to use. Click OK when done.
How to Remove the Table of Contents
1. Select the Table of contents.
2. Click that appearing arrow on the menu.
3. Click on the option Remove Table of Contents that appears on the drop-down box.

4. The Table of contents will be removed from your Word document.
Updating the Table of contents
1. Select your Table of contents.
2. Click on Update Table
3. Choose the number of tables you want to update. Either the page numbers or the entire table.

4. Click OK to apply the changes.
That is all you have to know about creating, navigating through, and updating a content table in your Word document. Good luck as you try to create your own.