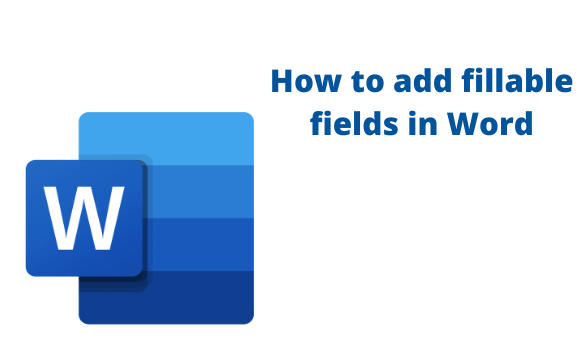Fillable fields are sections in a document containing blank spaces that must be filled. A good example of a fillable document is a form. Adobe and PDF documents are known for their ability to hold fillable fields. However, MS word has proved to be a powerful tool for creating fillable fields. In this article, we shall discuss common ways of creating fillable fields in Ms. Word.
Steps to add Fillable Fields
Table of Contents
1. To get started, locate the Word application on your Pc. Double-click on it to open the application. To create a new document, click the File button on the toolbar. Then, locate the New button.
You can also use the keyboard shortcuts to open a new document. That is, CTRL + N.
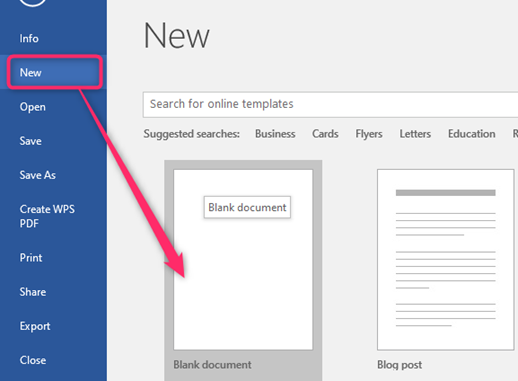
2. Enable the Developer tab.
Click on the File tab.

Click on the Options button at the far bottom side of the screen.
Choose the Customize Ribbon button from the Word Options dialogue box to open the customized ribbon pane.
Locate the Developer button in the main Main tab-pane. Check the checkbox in the developer section.
Finally, hit the Ok button.

3. Insert a control.
Click on the document where you want to add the fillable fields.
Then, locate the Developer tab on the toolbar. Navigate to the Controls section.

Choose one control you want to use in your document. For example, check in the snap below.

4. Editing the Fillable fields added
To edit the fields added, locate the Developer tab on the toolbar. Navigate to the Controls section.
Click on the Design Mode, and then edit the selected fields.

5. Customizing the controls
Here are the steps to do so:
Locate the Developer tab on the toolbar. Navigate to the Controls section.
Click on the Properties button to open the Content Control properties dialogue box.

Use the tools in this box to customize your fillable form.
Restricting Editing of the form
Here are the steps to follow to restrict the Editing of the controls:
1. Locate the Developer tab on the toolbar. Then, Navigate to the Protect section (Found on the right side of the toolbar).
2. Click the Protect Editing button to open the Protect editing pane on the screen’s right-hand side.

3. To restrict formatting, check the checkbox next to the “Limit formatting to a selection of styles” section.

4. To choose the type of Editing, check the checkbox in the editing restriction section, and then choose the mode of Editing from the drop-down menu.

5. Choose who can edit the document in the Exceptions section.
6. Click on the Start enforcement section to add the password.
Types of Controls in Word
| 1 | Rich Text | This text input field allows for rich text formatting. |
| 2 | Plain Text | A text field is limited to plain text, so no formatting can be included. |
| 3 | Picture | Accepts a single picture. |
| 4 | Building Block Gallery | Shows a gallery of formatted design choices from the Quick Parts gallery. |
| 5 | Combo Box | Creates a list that users can edit directly. |
| 6 | Drop-Down List | Users choose from several selections that appear by clicking the list arrow. |
| 7 | Date Picker | Users select a date, and the control automatically formats the date’s appearance. |
| 8 | Check Box | Inserts a check box into a form. |
| 9 | Legacy Tools | Contains the form controls from previous versions of Word. |