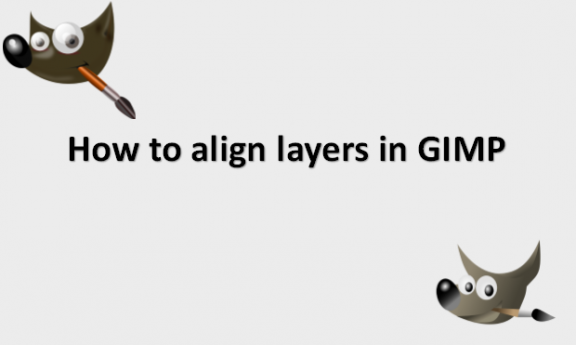All image editors must be able to control layers, yet manually aligning layers takes time and effort. There are several tools in GIMP that can help you align your layers, but it’s not always obvious which one is best for your project. With GIMP, you may visually choose the image elements you want to align by clicking them in the main image window rather than using the Layers panel to do it. At first, it looks like a terrific way to save time, but then you realize how confusing the system is. Four square boxes are added at the limits of your layer to show which part of a picture is selected in GIMP. This approach works well for simple projects with a few overlapping pieces, but if your image is more complicated, it can rapidly become irritating. Because of the poorly constructed selection borders, it can be difficult to tell which items are picked and which are not. By using the Shift key while selecting additional picture components in GIMP, you can easily choose numerous objects for alignment. Unfortunately, it employs the same four squares technique for every piece, making it challenging to determine whether you’ve chosen every element you wish to align. But you can still use GIMP to align your images using the simple instructions we have provided you with before. We will provide you with the steps that you can use to align layers in GIMP.
You can align layers in GIMP by using the following steps:
1. Open GIMP on your computer.

2. Go to the File menu.

3. Click on Open to open the image with layers you would like to align.

4. Right-click and hold on to the Move icon located in the toolbox.

5. Click on the image element you would like to align in the main image window.
6. Select the desired alignment you would like to use in the Tool Options panel.

7. Select the Relative to option that defines where your layers will be aligned.
8. You can select an Image that allows you to align to the edges of your image canvas easily.

9. When you have set your Relative to option, select one of the six buttons below to apply the desired alignment, whether center, left, right, top, middle, or bottom.

Note that you can change the Offset X and Offset Y settings to provide additional spacing if you do not want to align exactly to the selected space. Layer alignment in GIMP is as simple as that! The introduction of GIMP 3 is widely anticipated by users worldwide. It is said to contain a revamped layer system that should make the layer alignment process a little easier, but we won’t know how it works until it is officially launched. Take your time, and everything should fall into place properly. For the time being, these tools are your greatest options. All the best as you learn more about GIMP!