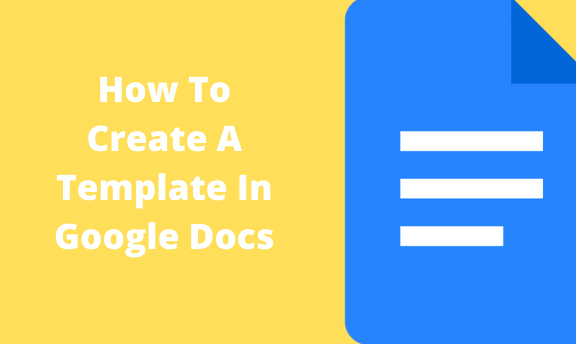Sometimes it can be hectic for you to create the same layout of a document over and over. Doesn’t it? Well, Google Docs allows you to create your own custom templates aside from the free ones available to choose from. However, Google Docs does not allow this type of document to be private. So, before you generate a template, ensure you’re okay with it being public. Having said that, Google Docs doesn’t offer enough variety of templates for everyone to choose from. Therefore, if you want to create your own custom template, here is a workaround you can use.
How to create a template in Google Docs
Table of Contents
Step 1: Open a document
After you fire up your browser, go over to the Google Docs homepage and either open up a blank document or use one provided by Google’s free template service.
Step 2: Rename the Template
Having laid the foundation for your template, go over and click the Template icon to rename the file. Click Filename to rename it as Template and then press the Enter key to finish the setup.

Step 3: Save the template in a folder
- Click the Folder icon that is next to the filename.
- From the drop-down menu, select the New Folder icon and create a new folder specifically for Google Docs templates.
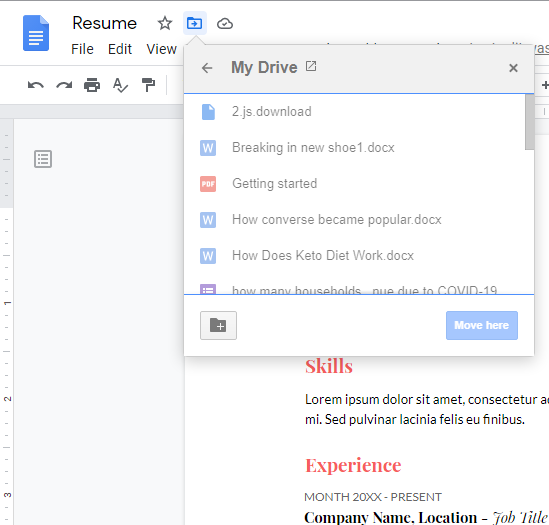
Step 4: Rename the folder
Give a name of your choice to this new folder and then click the checkmark icon to finish creating it.

Step 5: Click Move Here
While you are on the current window and have created your new folder, click the Move Here tab to save this template to your templates folder in Google Docs.
The Google Docs templates folder will now be your saving station for all the templates you will generate in the future. It also helps that you are keeping your Google Drive dashboard neat and comfortable for you and your colleagues as well to retrieve documents.

How to organize templates in Google Docs
In any case, you intend to create copies of your template, you can directly access them through the Google Drive dashboard.
- You simply open your Drive search for the Google Docs templates folder and double-click on it. Moreover, you have to remember that the purpose of creating this template is to use it multiple times in the future. Therefore, be keen to make a copy of the template before you enter any information.
- To do this, click on the template, select Make a Copy and this will save a duplicate of the template.
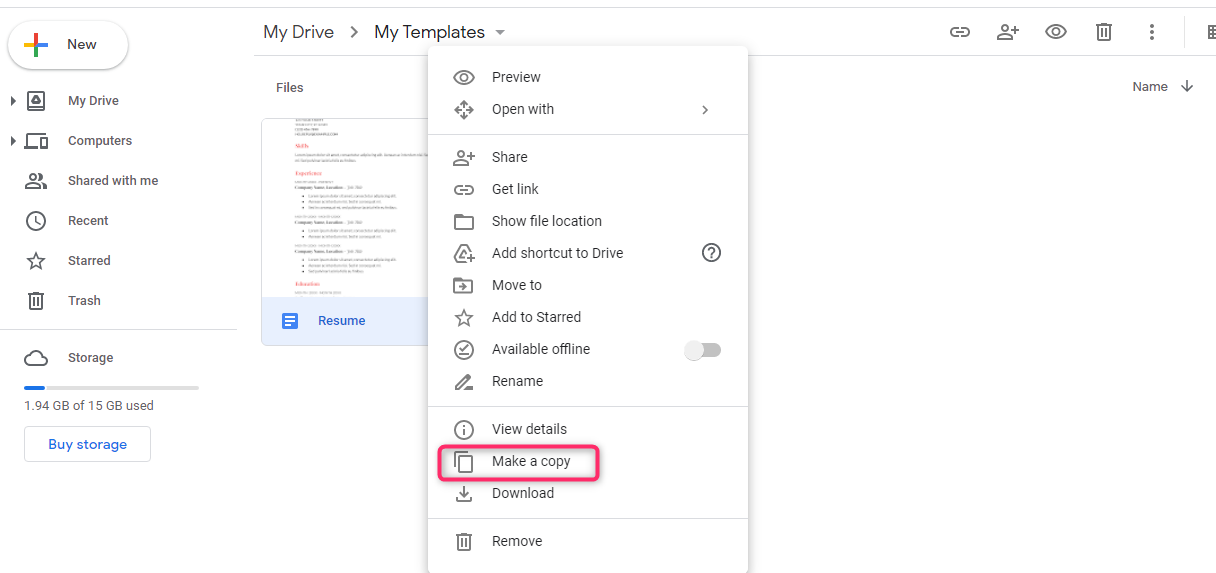
How to save templates into the Folder
- You can save the template into their folder using the prefix Copy Of.
- Next, you double-click the copy to open, rename and then move it elsewhere to another folder.
- If you receive a template from someone or a team member, click the File icon, then select Make a Copy. This will automatically save a duplicate of the template file to your Drive.
The bottom line
That’s all you have to do as far as creating and managing templates. For those with paid G suite accounts, it is possible to save generated templates into their custom template galleries. This will allow organizational colleagues to access them. You can as well share the templates with team members by creating a Make a Copy link. This link would allow you to send it directly via email.