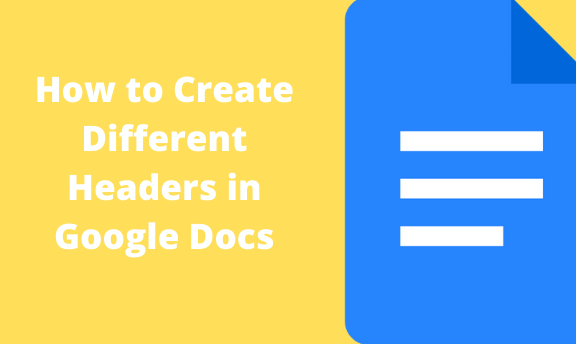Google Docs is a good alternative to Microsoft office word processor, considering it is free and web-based software. Microsoft’s Office Suite is expensive, and not everyone can afford it. You can use Google Docs at work, you deal with documents, or at school to deal with school projects.
Google Docs has features that are reminiscent of the Microsoft Word processor. One of the features is a header. A header easily makes your document more professional and presentable. When you have a document with different headers, it brings clarity to your content, but it is a bit tricky to do. This article will guide you on the steps.
Steps To Create Different Headers on Google Docs
Table of Contents
Step 1:
- Open Google Drive, sign in, and access your Google Docs. You can create a new document by clicking the blank template or choosing an existing document.

Step 2:
- If you choose an existing document, ensure that your cursor is on the top of the first page.
- If your cursor is placed appropriately in an existing document or if you have created a new document, then you can proceed to the next step.
Step 3:
- Go to the Insert tab on the toolbar.
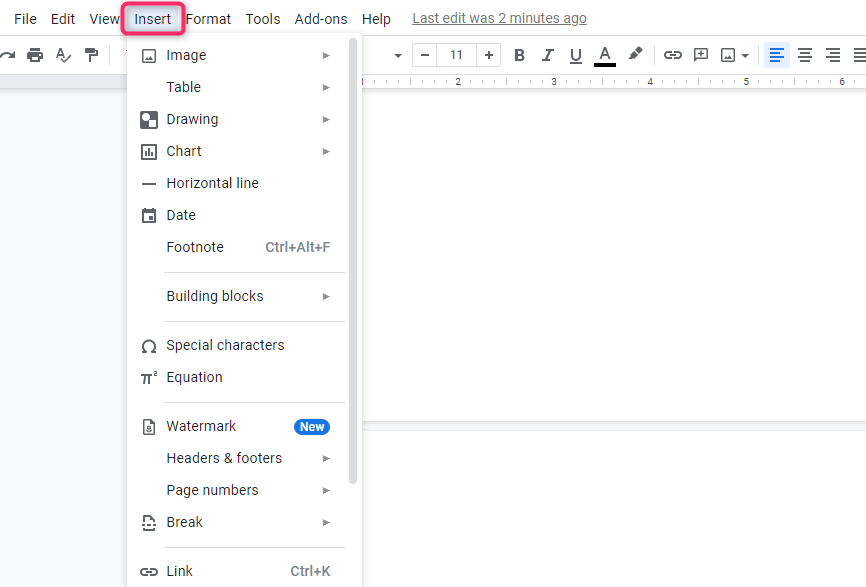
- On the dropdown menu, hover your pointer over the option “Headers & footers.”
- On the side pop-up menu, select the Headers option.

Step 4:
- On your page, a new Header will be created and will be ready for editing.
- You can type the title of your paper or document where the cursor appears. The page will appear, as shown below.

Step 5:
- On the bottom right corner of the created header, click on the options button.
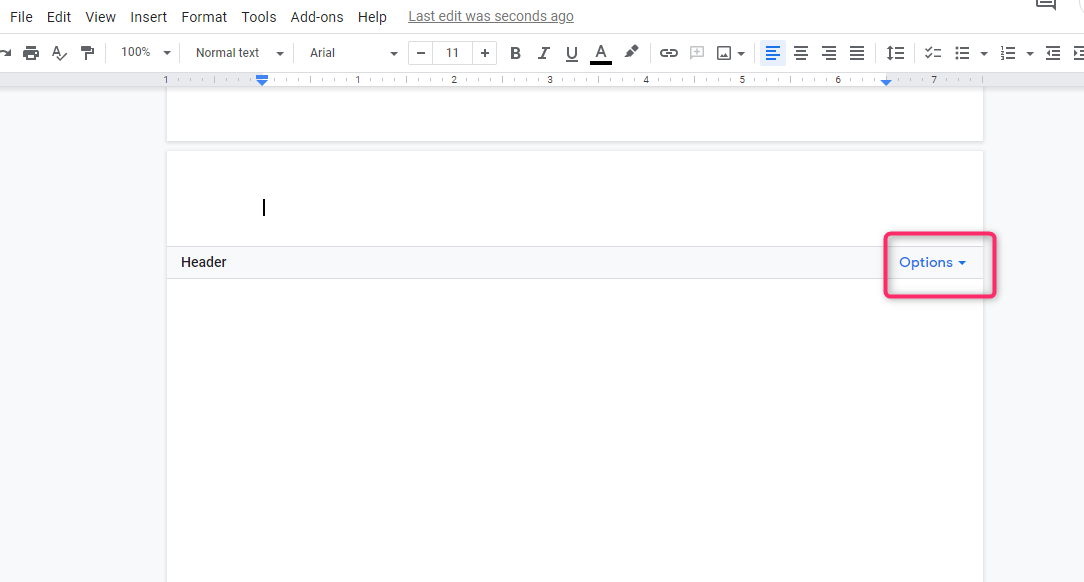
- on the small dropdown menu that appears, select the option Header Format.
Step 6:
- Selecting the Header format will prompt a pop-up menu.
- On this menu, there is a “Margins” option and a “Layout” option.
- Under the Layout option, check the box next to the Different first page.
- Check the other box for Different odd & even then click “apply.”

Step 7:
- By checking the boxes in the previous step, you will have a different first-page header, and you can edit the other pages.
Google arranges the page headers well; hence it is easy to edit. The page after the first is the even page, and then the next is the odd page. You can edit and style each header to your liking.
Conclusion
Google Docs allows you to have only three different header styles that you can use to edit your document page headers. Google Docs does not allow you to edit or create a unique page header for every single page of your document. When you create a header, the tool will automatically create one for all the pages in your document. These headers will appear the same on all the pages. This article helps you to customize and use a separate header for a set of pages for your document in the tool.