In PowerPoint, you can link data from an Excel worksheet that is saved to your presentation. It helps you update data in your PowerPoint presentation if the data in the Excel worksheet is modified. Embedding the Excel file means that the Excel data sheet will always be accessible to you for any edit on its content by anyone with the PowerPoint slide. This is extremely helpful if the slides are being shared between computers, officers, or different users. That is why you should be careful who you give access to your PowerPoint slide after embedding the Excel file. This is also because the entire Excel worksheet will be embedded, giving that person access to it. So, after embedding an Excel file into PowerPoint, you should be careful to whom you give access to the PowerPoint presentation, especially if it contains confidential information, for example, to a company. Note that if your Excel file is large, it will add your PowerPoint presentation size. After embedding the Excel file into PowerPoint, you can edit and update the data automatically to both files. We will help you learn how to embed an Excel file into your PowerPoint presentation.
You can embed Excel file into PowerPoint by using the following steps:
1. Open Microsoft Excel.
2. Click and drag to select the cells you want to copy.

3. Right-click the copied cells.
4. Select Copy.
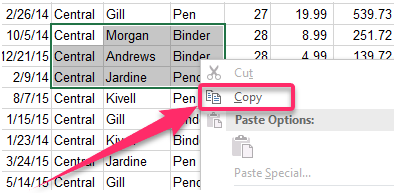
5. Open your PowerPoint presentation.
6. Right-click on one of the slides and select Paste Options that you like.
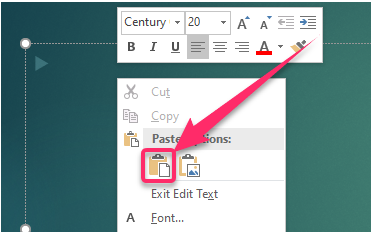
7. You can choose Use Destination Styles to edit your copied cells like a PowerPoint table but still use PowerPoint fonts and color scheme.
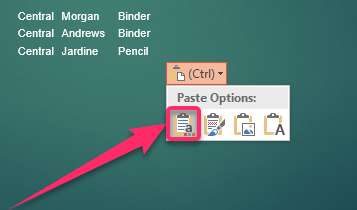
8. Choose Keep Source Formatting to keep your table editable in PowerPoint while keeping the same source formatting that it used on Excel.

9. Choose to Embed to keep a copy of the table in PowerPoint in case you will want to edit your data that will open in Excel.

10. Choose a Picture to paste your table as a picture while you still have the same benefits as embedding, except that you will be able to format your cells like a picture.

11. Choose Keep Text Only to paste your table as straight text and have all the formatting in your PowerPoint presentation.

After successfully embedding your Excel file into your PowerPoint presentation, you can now successfully edit your PowerPoint presentation while it contains the Excel file in the format that you choose to use. You should, however, be careful who you give access to your PowerPoint presentation after embedding the Excel file if it contains very sensitive or confidential information, for instance, a salary table of the people in the company. But knowing how to embed an Excel file in PowerPoint is very important, especially if you want to work with Excel and PowerPoint together. You will be able to edit both files together, which will save you a lot of time that you can use to prepare your presentation better.

