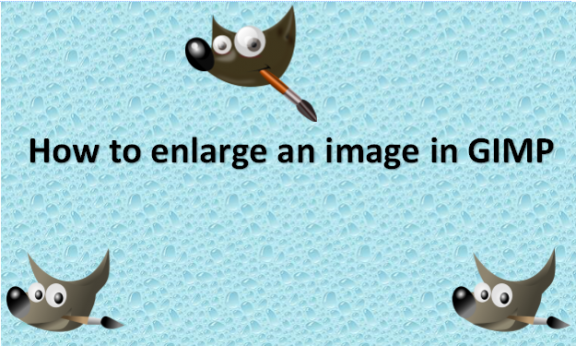The most fundamental and frequent modification you can perform on an image in a photo editing program like GIMP is probably resizing. Thankfully, GIMP could not have made the process any simpler if they had tried. One of the most frequent changes you will make to an image is its size, and fortunately for users, doing so in GIMP is a relatively straightforward process. Resizing your image manually or setting your preferred measures is simple by using GIMP. This lesson will cover two approaches to painting resizing in GIMP. One technique enables manual scaling, while the other enables image resizing through the input of numerical numbers. To put it briefly, you can resize an image in GIMP by selecting the Scale Image option and entering the desired numerical values. The Scale Tool can be used to manually resize your image by dragging on-canvas handles. Let’s examine each approach closely. Finally, we will provide you with the steps that you can use to enlarge an image in GIMP.
You can enlarge the image in GIMP by using the following steps:
1. Open GIMP on your computer.
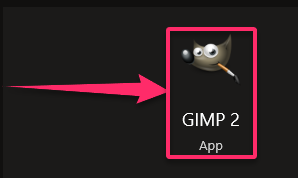
2. Go to the Files menu.
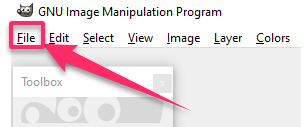
3. Click on Open and select the image you want to enlarge.
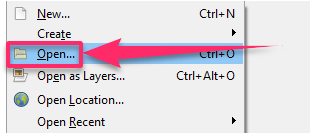
4. Click Open.
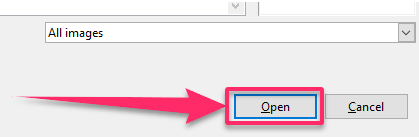
5. Go to the Image menu.
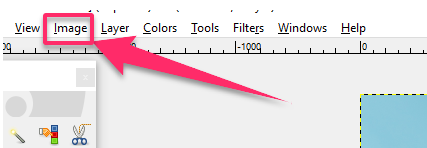
6. Click on Scale Image.

7. Use the Width, Height, Chain Icon, and Units settings in the Scale Image menu.
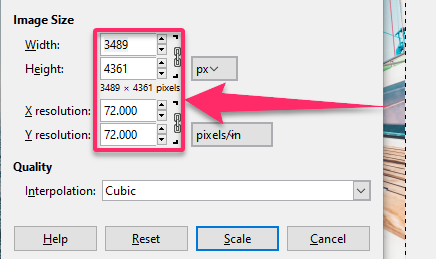
8. Width is how wide the image is horizontal.
9. Height is the size of the vertical height of the image.
10. Chain Icon is the setting that lets you lock the aspect ratio to prevent distortion.
11. Units are your preferred units of measurement.

12. Input the settings to increase the width and height of the image.
13. Click on the Scale button.
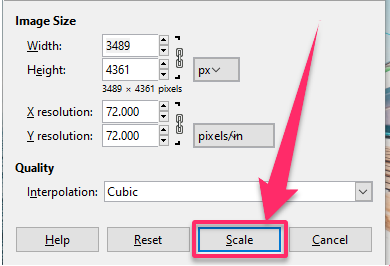
14. Go to the Files menu.

15. Click on Export As.
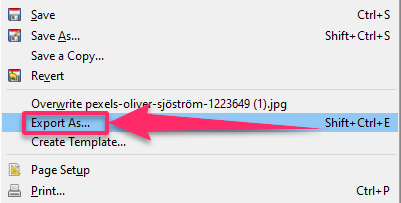
16. Select a file format and location to export your image to.
You will have successfully resized your image after the modifications are performed. Pressing the Reset button will allow you to delete all of your previous input. If you want to leave this menu without changing your image, press Cancel. The advantage of utilizing this technique to resize a picture in GIMP is that it also scales the size of the page document to correspond with the image, essentially eliminating a step. This approach is perfect if you are unsure of the exact scale factor you want to apply to your image and would instead eyeball it to see how it will appear. You can alternatively resize only the image using this technique and leave the canvas alone if necessary. The Scale Tool, a built-in feature of GIMP, can be used to scale individual layers. The tool will only scale specific layers, not the full image. If your image has several layers, it should be acknowledged. The approach we provided you is advised when rising photos with several layers. All the best!