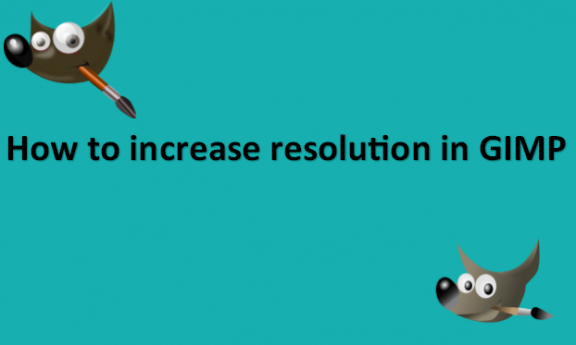Resolution and pixel count are related to digital images and photographs. The resolution of an image increases with the number of pixels. You can increase the size of the image, then check the pixel density to improve the resolution. Although the image will be larger, as a result, it might not be as sharp as the original. You will see a sharpness difference more clearly when an image gets larger. Instead of adding more detail, we will provide you with a method that increases the image’s size and adds pixels using GIMP.
You can increase resolution in GIMP by using the following steps:
1. Open GIMP on your computer.

2. Go to the File menu.

3. Click on Open.

4. Select the image you want to increase resolution in the Open Image dialog box.
5. Click Open.

6. Ensure that the image window is the active window.
7. Press Ctrl + A to select the entire image.

8. Press Ctrl + C to copy the image.

9. To be able to make a higher resolution copy, go to the File menu.

10. Click on New to open the Create a New Image dialog box.

11. Select Advanced Options to ensure the final picture has a resolution of 300 pixels per inch.

12. The dialog box will expand, showing the X and Y resolutions for the image.
13. Adjust the X and Y values to 300 if the canvas is not already set to 300.

14. Click OK.

15. Select the window for the new image.
16. Click on Image.

17. Select Canvas Size.

18. The Set Image Canvas Size dialog box opens, where you can adjust the canvas size.

19. Ensure that both measurements lock the chain icon to the right before changing the canvas height or width.

20. Enter the new image width.
21. Press the Tab key on your keyboard to automatically adjust the image height to match the image scale.
22. Select Resize.

23. Press Ctrl + V on your keyboard to paste the image in the new image window.

24. Drag the corner of the image window to see all the resized canvas corners.
25. Go to the Layers dialog.

26. Select Floating Selection (Pasted Layer) if it is not selected to make the pasted image fully cover the new canvas size.

27. Go to the Toolbox dialog.
28. Select the Scale tool.

29. Select the pasted image.
30. On the Scale dialog box that appears, ensure the chain icon is locked and enter the same width value as before.

31. Select Scale.

32. Go to the View menu.

33. Click on zoom and select a zoom level to check the quality of the image.
34. Go to the Layers dialog.

35. Right-click the Floating Selection (Pasted Layer).
36. Select Anchor Layer to lock it to the background.

37. Go to the File menu.

38. Click on Export.

39. On the Export image dialogue box that opens, select where you want to save the resized image and name it.
40. Click on Export.

41. On the Export Image dialog box that opens, move the Compression Level Slider to zero to get the best image quality.
42. Click on Export again.

Your image resolution should now be increased.