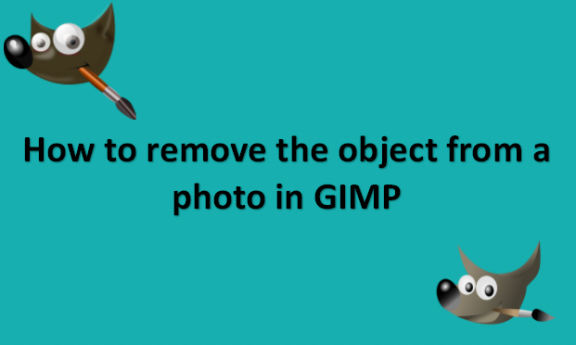You have managed to grab a fantastic shot, but by accident, you also caught an annoying object in the background that completely spoils the composition of your image. How do you react? Because you do not possess Photoshop, you cannot Photoshop the problem away. But there is still hope! You can quickly and effectively remove background items in your image with GIMP, which we usually refer to as the free version of Photoshop, by utilizing only a few tools. As you are effectively filling over the object using other portions of your image and possibly painting over the object to make it blend in with the original background, this technique requires little effort to get the best result. We will provide you with the steps you can use to remove the object from a photo in GIMP.
You can remove the object from a photo in GIMP by using the following steps:
1. Open GIMP on your computer.

2. Go to the File menu.

3. Click on Open and select the image you want to remove the object from.

4. Select the Zoom tool in the toolbar to zoom in on the part of the image you would like to remove.

5. You can use the paths tool in the toolbar or the B key on your keyboard to draw a circle around your object if you are concerned about unintentionally removing any surrounding objects.

6. You can draw by clicking to make anchor points and then dragging your mouse to bend the line at the point of click-and-drag.
7. To make your last anchor point overlap your first anchor point, click and drag it into place.
8. If necessary, you can click on any of the anchor points you created and modify the line’s curves. Simply click and drag the boxes that appear around the anchor point to position them.
9. Go to the Tool Options.
10. Click on Selection from the path to outline the object as a selection and ensure you do not paint over anything outside the object.

11. Take the clone tool from the toolbar or press C on your keyboard.

12. With the use of this program, you may pick out pixels from a neighboring region of your image and clone or paint those pixels over the part of the image you want to delete.
13. To change the size of the clone tool brush, press the left and right bracket keys on your keyboard, respectively (“[” and “]”).
14. When your image is the desired size, hold down the Ctrl key while choosing where you want to collect some pixels.

15. The region you selected, which is the cloning area, will become the frozen brush circle.
16. Because the cloned brush will travel together with your real brush as you paint, be sure to leave space between the area you picked and the item you are trying to delete.
17. After you have chosen an area to clone, you can still change the size of your brush since the cloned brush will change in size as you do.
18. If you chose a clone area that is sufficiently similar to the original, the item should start to fade as you paint.
19. You might need to repeat the clone area selection stages while holding ctrl and clicking on a new region before you can continue painting when you get to areas where the composition changes.
20. To correct mistakes, simply press the Ctrl + Z keyboard shortcut.

21. After cleaning up all the noticeable areas, your object should be removed.
To remove any artifacts and make the thing look more natural, you should pay more attention to the areas surrounding the object, the closer or larger the object is in the image. Note that to zoom out and observe your creation as you work, press Z on your keyboard and then hold down the Control key while you click. This enables you to determine whether any of the object’s components are still visible and whether anything seems off. If there are a few apparent remnants of the objects, you will zoom back in and make any necessary adjustments. You can also modify the clone tool’s opacity in the tool options menu area if you want your object or person to appear ghostly or to be just partially visible. You can enter the desired opacity percentage by double-clicking the number or by clicking and dragging the Opacity bar to the left or right.