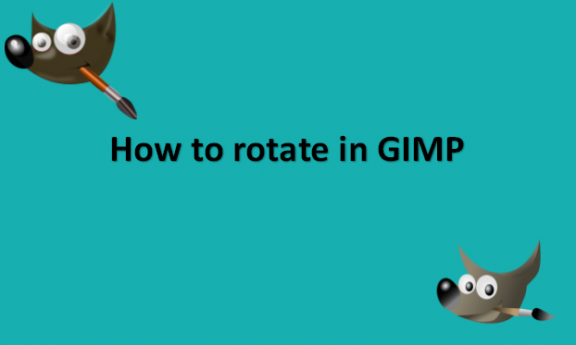You may create eye-catching graphics with GIMP’s free image editor for your company’s website, presentations, and papers. Like other image editors, GIMP has a crucial tool called Select that lets you focus on certain areas of an image. Additionally, you have the choice to change your preferences. Creating a rotation, as an example. One of the most fundamental modifications you will need to make as an image editor is picture rotation, which is also one of the simplest edits you can make in GIMP. You may take various approaches, but if you only need to rotate quickly by 90 or 180 degrees, this is how. This tool can rotate a path, a selection, or the currently active layer. With this tool, clicking an image or a selection brings up a Rotation adjustment window. There, the rotation angle and the point-marked rotation axis can be set. You can achieve the same result by moving the mouse pointer over the image or the rotation point. Using GIMP, you will use the Transform Direction. The transform direction determines a layer’s rotation orientation. The layer will spin in the Normal mode as one might anticipate. A layer will be shown as such if it is rotated 10 degrees to the right. This behavior does not support corrective rotation. The corrective rotation’s main purpose is to straighten crooked digital photographs. You don’t need to try to rotate by that angle if the image is 13 degrees out of alignment. You may rotate visually and align the layer with the image by utilizing corrective rotation. The image will be rotated with a suitable angle to fix the problem because the transformation is reversed or carried backward. We will provide you with one of the methods you can use in GIMP to rotate an image to your preferred angle and direction.
You can rotate in GIMP by using the following steps:
1. Open GIMP on your computer.

2. Go to the File menu on your computer.

3. Click on Open or New to open or create the image you would like to rotate.

4. Go to the Image menu from the menu bar.

5. Select the Transform submenu.
6. Choose the direction and rotation angle you would like to use.

7. Rotate the Image.
8. Go to the File menu.

9. Click on Save to save the image in a different name.

This technique will apply the rotation to the entire image canvas. The same commands can be used to rotate a single layer within your image, but you should access them from the Layer menu rather than the Image menu. This simple technique works well when you want to quickly flip a photo 180 degrees or switch between portrait and landscape orientation, but if you want a custom rotation angle, you will have to put in a little more work. There are several methods, but they are all almost as simple.