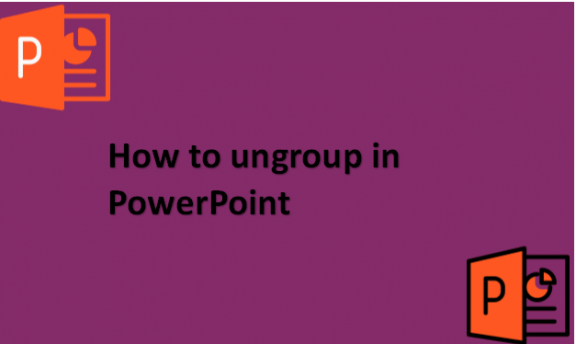Grouping in PowerPoint is important when you need to manage or rearrange more than one component in your presentation. It ensures you save time in doing this because instead of dragging multiple components, you get to drag one object at a time. You also get to edit the elements as a group without struggling much. You will need to click all the objects at once and get to move or edit them together. You can flip, resize, or rotate them at once as if they are one single item. Grouping is especially important when dealing with graphics in your PowerPoint presentation. However, you might also need to ungroup when you want to edit or import the components in your PowerPoint, whether pictures, texts, shapes, or other objects used in PowerPoint. Ungrouping is particularly important if you need to alter parts of a certain object in the group individually without affecting the other objects it has been grouped with. Ungrouping in PowerPoint is not complicated and can be done using easy steps. All you have to do is understand how to follow the steps as you create your PowerPoint presentation. We will help you to achieve this by providing you with these steps.
You can ungroup pictures by using the following steps:
1. Select the group that you would like to ungroup.

2. Select the Picture Tools Format tab.
3. In the Arrange group, click on Group.

4. Select Ungroup.

You can ungroup objects and shapes by using the following steps:
1. Select the group that you want to ungroup.

2. Select the Drawing Tools Format tab.

3. In the Arrange group, click on Group.
4. Select Ungroup.
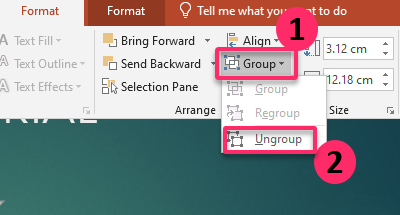
You can also click the grouped objects in Slide Master View or Normal View, then press Ctrl + Shift + G to ungroup the objects. You can also right-click the group you would like to ungroup, then click on Group and select Ungroup. After going through the information provided above, we hope that we could be of help to you. We hope you can now comfortably ungroup those grouped objects in your PowerPoint and edit them to your preference. While grouping is important for editing your PowerPoint presentations, you might also need to ungroup when you want to edit just one of the elements you have grouped. May it be images, text, objects, or images, we hope you better understand how to work well with grouping and ungrouping in PowerPoint and how important the technique is. As you now create your PowerPoint presentation, we hope you will use the grouping and ungrouping tactics so that you can save time while creating the presentation. Not only will you be able to save time but also get a better understanding of how to work better with PowerPoint features. All the best as you create that PowerPoint presentation for your audience, and we hope we were of sufficient help to you.