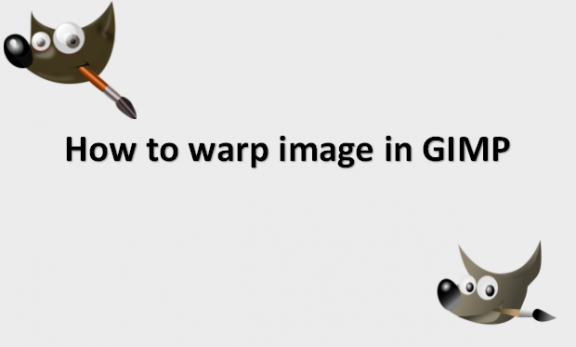The process of digitally modifying an image so that any shapes depicted in it have been greatly warped is known as image warping. Warping can be employed creatively to fix image distortion like morphing. By warping the text, you may add a striking look to your product photographs, business logos, or marketing advertisements. GIMP, short for “GNU Image Manipulation Program,” does not even have a “Warp” button that you may click to warp your text. However, you may give your text box the warp effect by using one of GIMP’s many effects. Different twisted text forms can be produced by adjusting the effect’s settings. There are two ways to warp an image. Forward mapping involves assigning each pixel from the source image to the proper location in the final image. Consequently, certain pixels in the final image might not be mapped. To determine these pixel values, interpolation is required.
Our algorithm for point-morphing made use of this mapping. The reverse mapping is another option; it samples a suitable source picture pixel for each pixel in the destination image. As a result, each destination picture pixel has a corresponding source image pixel. The Beier or Neely line-morphing method takes advantage of this mapping. The issue in either scenario is figuring out how to transfer the pixels in one image to the pixels in the other image. Therefore, we must define the movement of each pixel between the two images. This might be accomplished by defining the mapping for a few significant pixels. By appropriately extrapolating the data supplied for the control pixels, it was possible to determine the motion of the other pixels. These sets of control pixels can be defined as the mapping of either point to points or lines in one image corresponding to lines in the other image. We will give you steps you can use to warp images in GIMP.
You can warp images in GIMP by using the following steps:
1. Open GIMP on your computer.

2. Go to the File menu.

3. Click on Open or New to create or open an image that you want to warp.

4. Select the Text tool from the toolbox.

5. Insert a text box into the image and type the text you would like to warp.
6. Select the layer that has the text box.

7. Click on Filters.

8. Select Distorts.
9. Click on Curve Bend to add the Curve Bend effect.

10. The Curve Bend window opens.
11. Click on the Automatic preview to preview the effect in real-time in the Preview box.

12. Click on the Smooth radio button in the Curve Type section of the window to create rounded curves if it has not been already selected.

13. Click anywhere on the horizontal line in the Modify Curves box to insert a node and drag the node up or down to change the curve.

14. Create more nodes and curve the text layer to warp the text.
15. Click OK to apply the effect to the text layer.

Your image should be warped.