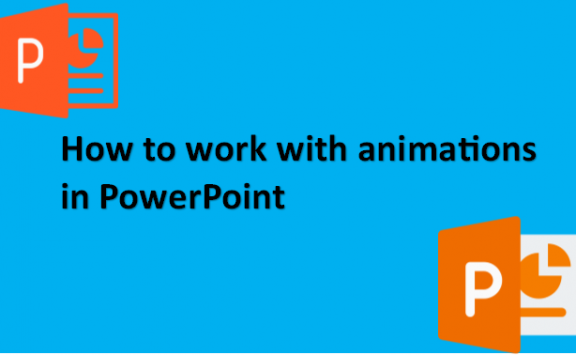PowerPoint animations make a presentation more memorable to the audience even after you finish your presentation. However, it is not advised to use a lot of animations in your presentation. Use the animations in a spare way. Otherwise, your presentation will distract the audience from animations and away from the information being passed on if you use too many animation effects. We will help you emphasize your points in your PowerPoint presentation by helping you learn to work better with animations.
How to add animation in PowerPoint
Table of Contents
You can add animation in PowerPoint by using the following steps:
1. Go to the slide containing the item you want to animate. You may need to click on the item to be able to choose an animation.
2. Select the text or object that you would like to animate.
3. Go to the Animation tab.
4. Click on Animations.
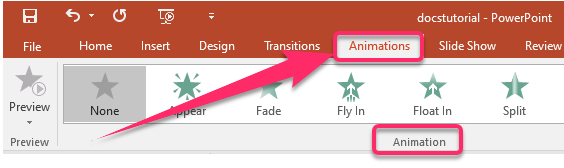
5. In the Animation box, select the More arrow.
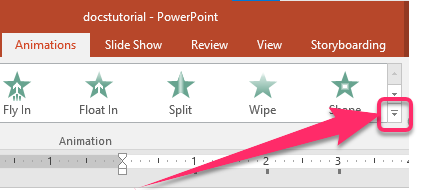
6. Select an animation.
7. You can add an Entrance animation to animate the item as it appears on the slide.
8. You can add Emphasis animation to animate the item after it is on the slide.
9. You can add Exit animation to animate the item as it leaves the slide.
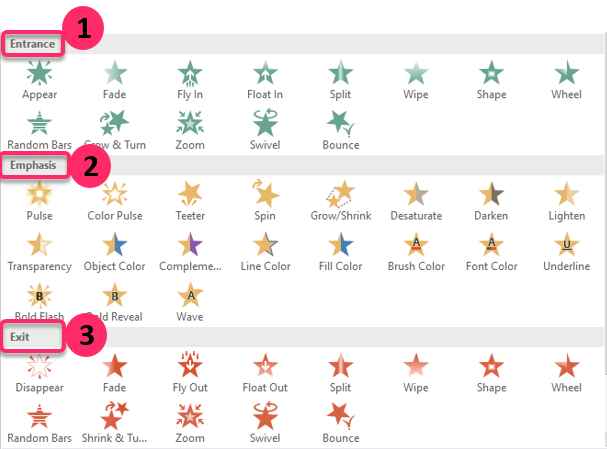
10. Click on Effect Options.
11. Select an effect. Different animations will have different effects.
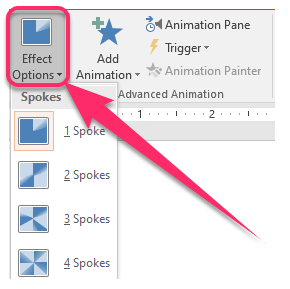
How to delete animation in PowerPoint
You can delete animation in PowerPoint by using the following steps:
Delete one animation effect:
1. Go to the Animation tab.

2. Click on Animation Pane.

3. Go to the slide that contains the animation you want to delete and click on the animated object.
4. Click on the effect to delete the animation in the Animation Pane.
5. Click the down arrow.
6. Click on Remove.

Delete all animations effects:
1. Click the object you want to delete the animation from.
2. Select the Animation tab.
3. Click None in the gallery of the animation effect.

How to highlight text animation in PowerPoint
You can highlight text animation in PowerPoint by using the following steps:
1. Go to the slide where you want to highlight text animation and select the text.
2. Select the Animations tab.

3. Click on the More arrow to see more animations.
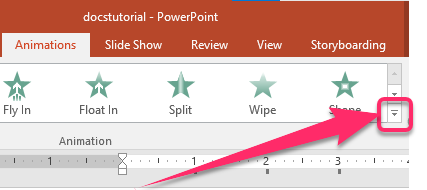
4. Select Font Color in the Emphasis section.

5. You have selected the animation.
6. Click on Effect Options and pick the color you want to use.

7. Preview the animation to see its highlighted text.
How to loop animation in PowerPoint
You can loop animation in PowerPoint by using the following steps:
1. Go to the Animations tab.

2. Click on Add
Animation and select an effect.
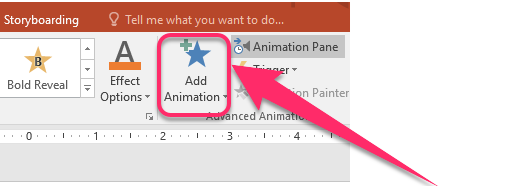
3. Select Animation Pane.
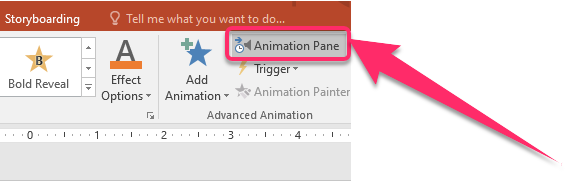
4. Rick-click on the animation you added.
5. Select Timing in the menu.

6. To expand the menu, click on the down arrow beside the Repeat choice box.
7. Select the number of times you would like the animation to repeat.
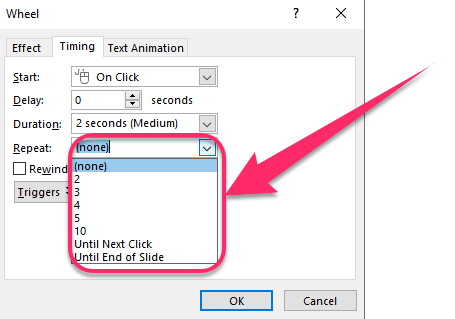
8. You can also select Until Next Click or Until End of Slide.
9. Click Ok.
How to zoom in animation in PowerPoint
Zooming in on animation is adjusting your camera lens so that the animation seems bigger or close when you look at it. You can achieve this by using the following steps:
1. Go to the slide that has the object you want to zoom in and duplicate the slide. By right-clicking, then click duplicate the slide.
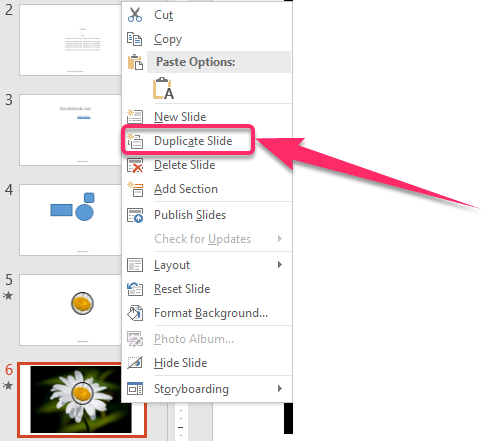
2. on the duplicate slide, click Format, then click to Crop the part you want to zoom in.

3. Choose crop to shape and choose a shape you want to use for your zoom option. In this case, it’s a circle.
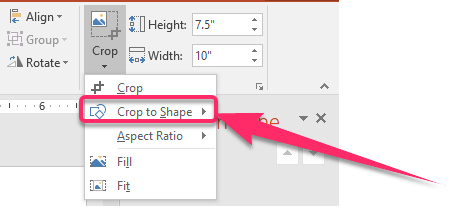
4. Your image turns into a big cylindrical thing. To make it a perfect circle, choose the Aspect Ration 1:1
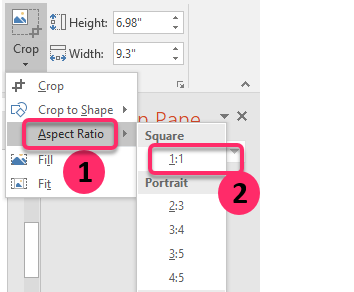
5. Using the circle handles, bring the circle to the part you want to crop and click on the Crop button.

6. this is the shape that cropped in my case.
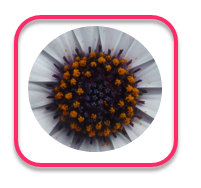
7. Copy and paste the shape into the original slide. Drag it to cover exactly where the crop was taken from.

8. Go to Insert and choose a shape that can round your cropped part perfectly. In this case, it will be a circle.

9. In the Format tab, choose No Fill for Shape Fill and choose an Outline color. Make the Weight of the outline thicker for the shape to be visible.
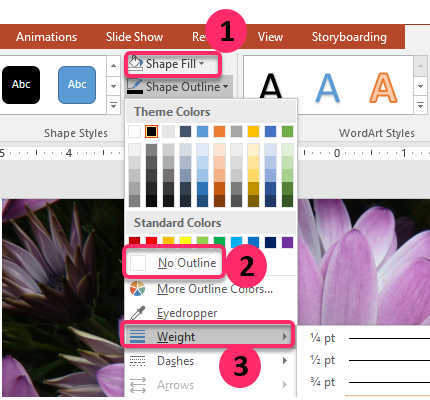
10. Highlight both the pasted image and the shape all at once.
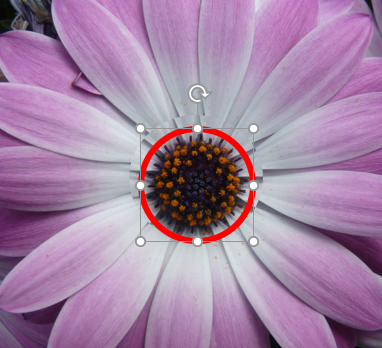
11. In the Animations tab, choose the Emphasis animation Grow/Shrink
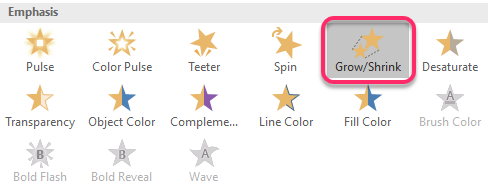
Your slide can now zoom on that part that you have chosen.
How to group animations in PowerPoint
Grouping animations means playing them simultaneously. You can group animations in PowerPoint by using the following steps:
1. Open the presentation that you would like to group animations in.
2. Click Animations and click the Animation pane.
3. On the right side, the animation pane appears. If you want to group animation 1 to play simultaneously with 2, right-click on the second animation and choose, Start With Previous.
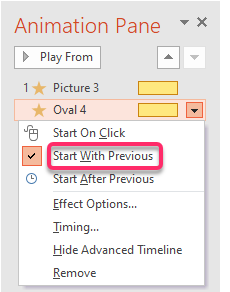
How to order animations in PowerPoint
You can order animals in PowerPoint by using the following steps:
1. Select the slide that has the animations that you would like to order.
2. Select the Animations tab.
3. Click on Animation Pane.

4. Drag animation from the position it is into a new position, and the ordering will happen instantly.
5. You will be able to see an insert point as a red line in the list of animations.

How to remove all animations in PowerPoint
You can remove all animations in PowerPoint by using the following steps:
Remove animation on one slide:
1. In the View tab, click Normal View.
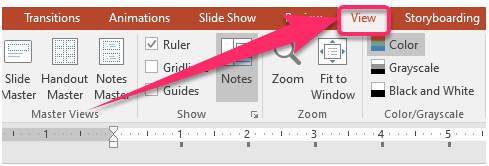
2. On the slides, click a slide.
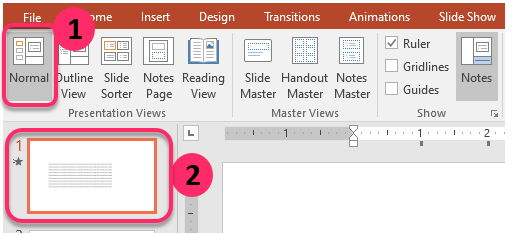
3. Select all the objects on the slide by pressing Ctrl + A.
4. Select the Animations tab.

5. Click on the More down arrow in the Animation group.
6. Select None.

7. Repeat for other slides.
How to turn off animations in PowerPoint
You can turn off animations in PowerPoint by using the following steps:
1. Select the Slide Show tab.
2. Click on Set up Slide Show.

3. Select Show without animation in the Show options.
4. All animations should be gone from your PowerPoint presentation.

As you have learned from the information above, working with animations is not as complicated as people say. All you need to do is learn and understand how to apply the animations to your presentation to make it more memorable. We hope you got the concept we were putting across and can now work comfortably with animations while making your PowerPoint presentations.