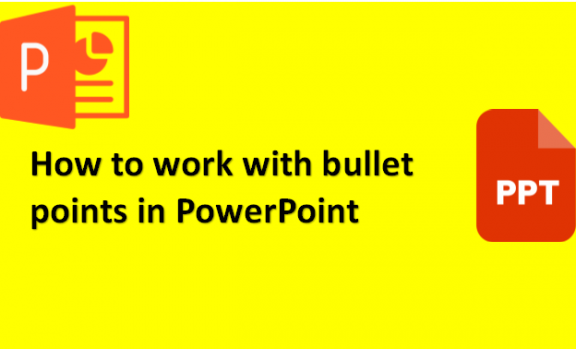In PowerPoint, bullet points are crucial to balance your visuals and texts. It also helps you get a clear presentation that is easy to read and follow, especially for your audience. It is encouraged to use bullet points in your PowerPoint presentation to make your slides more appealing and add a design to your text. You can also use bullet points to make short, precise points compared to lengthy words on your slide that are tiresome to read or even look at. Using bullet points helps keep your audience engaged while you present because they can easily follow your presentation. We will help you understand and learn how to work with bullet points effectively.
How to animate bullet points in PowerPoint
Table of Contents
You can animate bullet points in PowerPoint by using the following steps:
1. Go to the slide that contains the bullet slide you would like to animate.
2. Select the text.
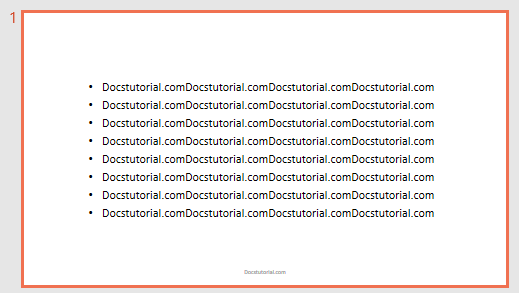
3. Select the Animation tab.

4. On the Animation group, click on the More button.
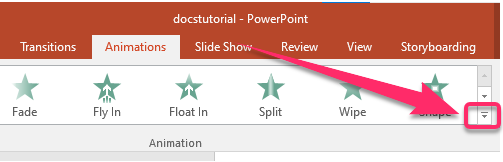
5. Select Entrance, Exit, Emphasis, and Motion Path animations.

6. Click on Fly In animation and view a preview of your applied effect.
How to indent bullet points in PowerPoint
You can indent bullet points in PowerPoint by using the following steps:
1. Select the View tab.
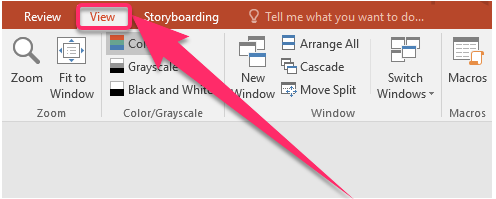
2. Click on the Show group.
3. Tick the checkbox beside Ruler.
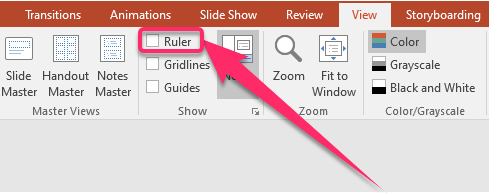
4. Go to the bulleted text slide and select it.
5. The Ruler will show indent markers on every level if the text you highlighted has more than one level of bullets.
6. The indent position of the bullet is shown in the first-line indent marker.

7. To change the position of bullets, drag the first line indent marker on the Ruler.

8. Repeat the steps for each level of bullets.
How to transition bullet points in PowerPoint
You can transition bullet points in PowerPoint by using the following steps:
1. Select the slide where you would like to add the transition on your bullet points.
2. Select the bulleted list.
3. Select the Animations tab.

4. Click on Add Animation.
5. Select an entrance animation like Fade or Fly in for the points you would like to animate.
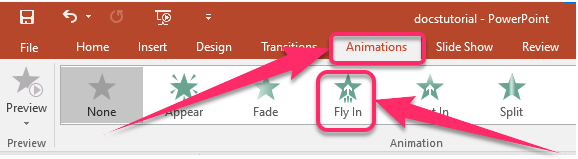
6. Select effect Options.

7. Click on By Paragraph.

8. Select Add Animation again.
9. Click on Animation Pane. Make changes to timings as you wish to.
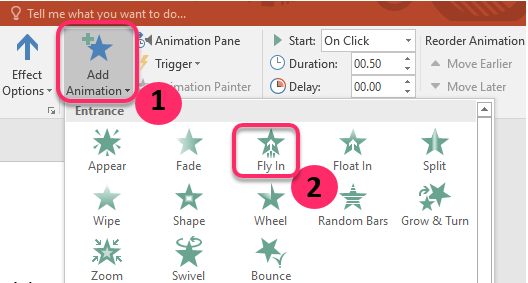
11. Repeat the process for every bullet animation on the slide.
After going through the steps provided, we hope you can now work comfortably with bullet points in PowerPoint to make your presentation more appealing.