Using shapes in PowerPoint is very important because they help create a more effective slideshow presentation for your audience. While using any shape on your PowerPoint presentation or many shapes is not advisable, it is very effective. They add style and effect that is very appealing to your audience and will help capture their attention to your presentation more. Also, shapes in PowerPoint can be formatted without losing the shape quality, making them very effective to work with. You can customize them to work well with your presentation. We will help you understand better how to work with shapes in PowerPoint to make your PowerPoint presentation the best.
How to wrap text around the shape in PowerPoint
Table of Contents
You can wrap text around the shape in PowerPoint by using the following steps:
1. Select the Insert tab.

2. Click the Object

3. Choose a Microsoft word document as your object.

4. Write text inside the word document
5. Click Insert and insert a Shape from Shapes in the document.
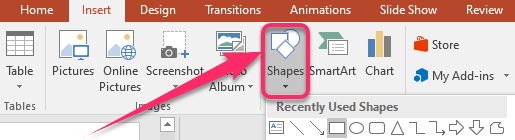
6. Once inserted, text wrap options appear on the top right.
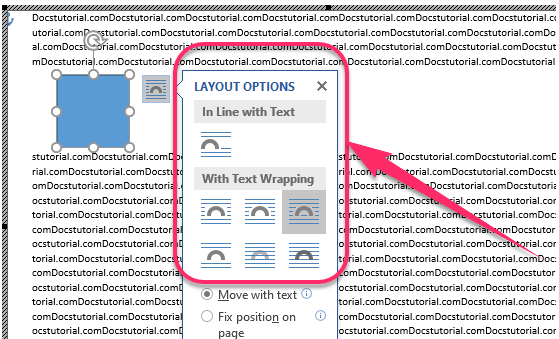
How to merge shapes in PowerPoint
You can merge shapes in PowerPoint by using the following steps:
1. Open your PowerPoint presentation Insert Shapes that you want.

2. Select the shapes you want to merge by pressing the SHIFT key on your keyboard while selecting every shape. Select the Shape Format tab.
3. Click on the Format Shapes group.

4. Select Merge Shapes.

5. Choose the Merge options that you would like.
6. You can pick the Union, Intersect, Subtract, or Fragment. Or Combine options.

7. If you are unsatisfied with your option, you can select the shapes again and start the process all over again.
Notice that the merged shape will take the color of the shape you selected first. Hence, if you want to merge two shapes with different colors, you should choose the colors before merging. We know working with shapes can be a bit complicated, but we hope we can be helpful. We hope you can now comfortably work with shapes in PowerPoint for your presentation.

