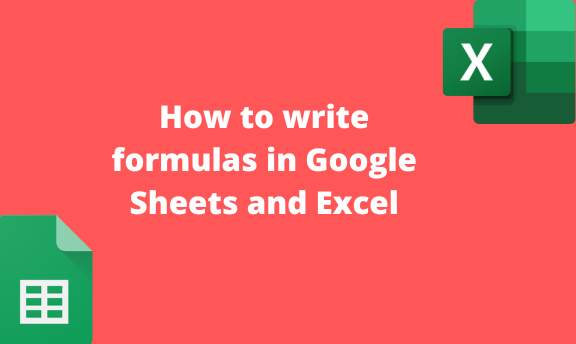Formulas are vital elements in Google Sheets and Excel. They are used in automating mathematical tasks. Therefore, learning how to write and use formulas in Google Sheets and Excel would be beneficial. This post will discuss all the workarounds related to formulas in Google Sheets and Excel.
How to write formulas in Google Sheets
Table of Contents
Numerous formulas can be used in Google Sheets to solve mathematical queries. Below are some of the ways of using formulas in Google Sheet:
a) Using formulas with values
Here are the steps to follow while using this method to write formulas:
1. Open the Google Sheet document you want to write the formula.
2. Click on the cell that will contain the formula.
3. On the selected cell, type the Equal (=).

4. Then, type the formula you want to add the formula.
Let us use the Sum formula to explain.
5. Type the first value into the formula. That is, =23
6. Add the sign to the formula, =23+

7. Lastly, add the second value. That is, =23+67

8. Finally, click on the Enter button.
b) Using formulas with cell reference
Steps:
1. Open the Google Sheet document you want to write the formula.
2. Click on the cell that will contain the formula.
3. On the selected cell, type the Equal (=).

4. Then, type the formula you want to add the formula.
5. Click on the first cell reference you want to add to the formula. That is, =A1
6. Next, add the second cell reference. That is =A1+ B1.

7. Finally, hit the Enter button.
How to write formulas in Excel
Below are some of the ways of using formulas in Excel:
a) Using the formula tab
Steps:
1. Open the Excel document you want to write the formula.
2. Click on the cell that will contain the formula.
3. Click on the Formula tab on the toolbar.
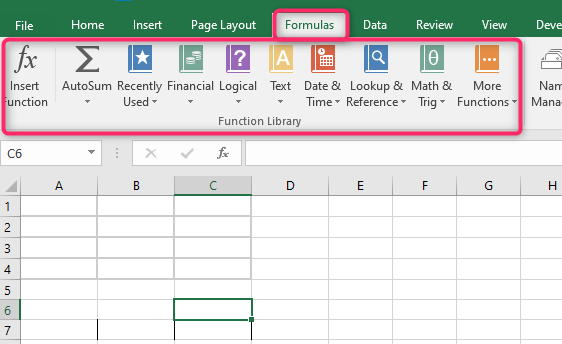
4. From the Function Library section, choose the formula you use in the document.
b) Using formulas with values
Steps:
1. Open the Excel document you want to write the formula.
2. Click on the cell that will contain the formula.
3. On the selected cell, type the Equal (=).

4. Then, type the formula you want to add the formula.
Let us use the Sum formula to explain.
5. Type the first value into the formula. That is, =23
6. Add the sign to the formula, =23+

7. Lastly, add the second value. That is, =23+67

8. Finally, click on the Enter button.
c) Using formulas with cell reference
Steps:
1. Open the Excel document you want to write the formula.
2. Click on the cell that will contain the formula.
3. On the selected cell, type the Equal (=).

4. Then, type the formula you want to add the formula.
5. Click on the first cell reference you want to add to the formula. That is, =A1

6. Next, add the second cell reference. That is =A1+ B1.

7. Finally, hit the Enter button.
To copy formula down the column in Excel and Google Sheets
Below are the steps to follow:
1. Enter the dataset on the empty cells, and click on the cell that will contain the formula
2. Type the equal sign (=) followed by the formula you want to copy in the selected column. For example, let us use the SUM function. Therefore, we will type this =SUM (.
3. Select the first cells and close the bracket. =SUM (A1, B1) and press the Enter Key.

4. Locate the Dragging tool on the cell’s bottom-right side. Drag it downwards to apply the formula to the entire column.