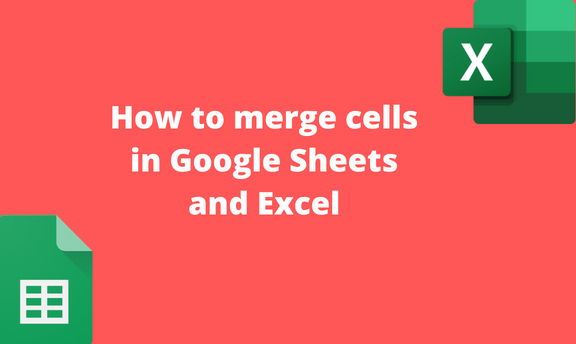If you need more space in Google Sheets or Excel, you can merge more than one cell to make a single cell. Google Sheets and Excel allow users to either merge rows or column cells. In this article, we shall discuss some methods of joining cells in Google Sheets and Excel.
To merge cells in Google Sheets
Table of Contents
Here are the methods that can be used to merge cells in Google Sheets:
Using the Menu bar
Using the Toolbar
Using the Menu bar to merge cells in Google Sheets
Here are the steps to follow while using this method:
1. Visit the Google account and log in using your email detail (That is, https://www.google.com/account).
2. From the Google Apps, click on the Sheets icon and select the existing sheet.

3. Highlight the cells you want to merge.
4. Then, locate and click on the format tab on the menu bar.

5. On the drop-down menu, hover the mouse on the merge cells button.
6. A side-view menu opens. Either click the Merge all, merge horizontally or Merge vertically.

If your cells are in the horizontal direction (in one row), you can use the Merge horizontally button.
You can use the Merge vertically button if your cells are in the vertical direction.
Merging two rows
Here are the steps to merge two rows to create a giant cell:
1. Highlight the two-row you want to merge. Click on the left mouse and move the cursor to the region you want to merge.

2. Click on the Format tab on the Toolbar and hover the cursor over the Merge cells button.
3. From the side-view menu, Choose the Merge all button.
Using the Toolbar to merge in Google Sheets
Steps to follow:
1. Highlight the cells you want to merge.
2. Then, on the Toolbar section, locate the merging icon. You can click either the icon or the drop-down button.

3. If you click the merge button, the cells will be merged automatically.
4. On the other side, if you click on the drop-down menu, you will be prompted to select either;
Merge All
Merge Horizontally
Merge Vertically

To merge cells in Excel
Methods that one can use:
The Format cell tool.
The Merge tool
The Format cell tool
Here are the steps to follow while using this method:
1. Open the Excel application
2. Highlight the cells you want to merge. Then, Right-click and select the Format cells option.

3. From the dialogue box, click on the Alignment tab.

4. Check the Merge cells button and then click the Ok button.
The Merge tool
Here are the steps to follow:
1. Open the Excel application
2. Highlight the cells you want to merge. Click on the left mouse and move the cursor to the region you want to merge.

3. Click on the Toolbar’s Home tab and the Merge button.
4. From the menu, Choose any of the merging options.

Merging two rows in Excel
Here are the steps to merge two rows to create a giant cell:
1. Open the Excel application
2. Click on the left mouse and move the cursor to the region you want to merge.

3. Click on the Toolbar’s Home tab and the Merge button.
4. From the menu, Choose the Merge cells button.