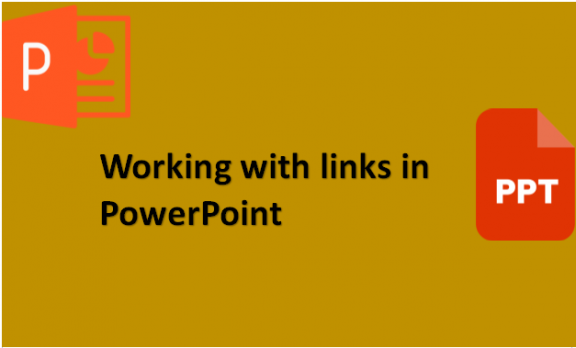You must add links if you want an interactive PowerPoint presentation with your audience, especially in a large presentation. You can use the links to switch between slides or have links to other documents. You can also reference different websites using the links in your presentation. Adding links helps you navigate easily during your presentation, making it very important to get it right. Instead of scrolling through your PowerPoint presentation, we will help you learn how to insert links to your slides to help you easily navigate through.
How to add YouTube links in PowerPoint
Table of Contents
You can add YouTube links in PowerPoint by using the following steps:
1. Open YouTube on YouTube.com and copy the link you want to add to your presentation. Right-click on the video.

2. Open the PowerPoint presentation.
3. Go to the slide where you want to insert the YouTube link.
4. Select the Insert tab.
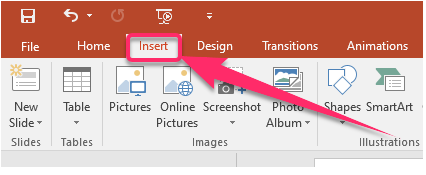
5. Go to the Links on the Insert menu that pops up.
6. Click on Hyperlink.
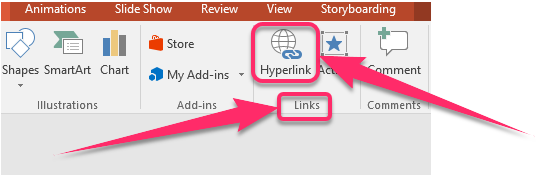
7. Under Link To select Existing File or Webpage in the box that shows.
8. Right-click over the Address bar.
9. Select Paste.
10. Type the name of the video, or you can leave it blank to show the link in the slide under the Text to display.

11. Click OK.
How to break all links in PowerPoint
Sometimes when a file is picked from Excel, the file contains a link such that when you edit it on Excel, it’s also edited on PowerPoint. To break the link between the files, use the following steps.
1. Save a copy of your PowerPoint presentation before starting the breaking all links process.
2. On the copy of the presentation, select the File tab.
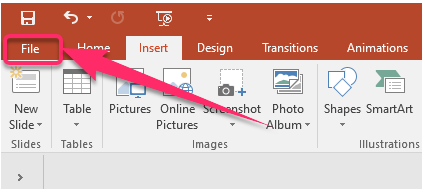
3. Click on Edit Links to Files.

4. Select the link that you would like to break in the Links dialog box that appears.
5. Click on Break Link.
6. Click OK.
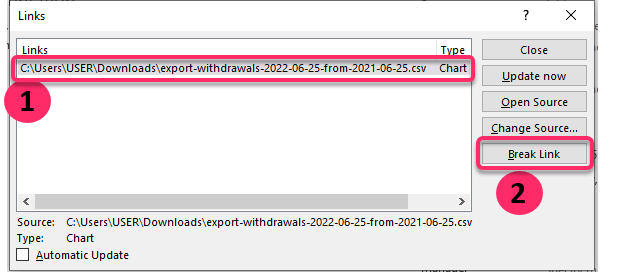
7. Repeat the process for any other links you want to break.
8. Click on Close.
How to find links in PowerPoint
You can find links in PowerPoint by using the following steps:
1. Select the File tab.

2. Click on Info in the left menu.
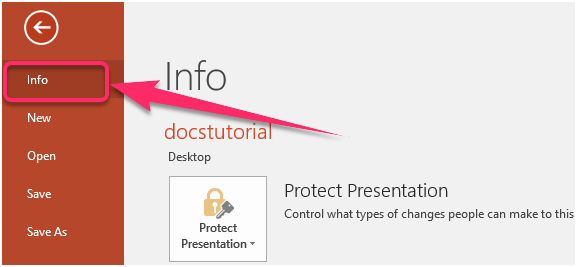
3. Select Edit Links to Files.

4. Check the list containing all the linked objects in your PowerPoint.
5. If there are Edit Links to Files options listed, then there are linked objects that the file recognizes.
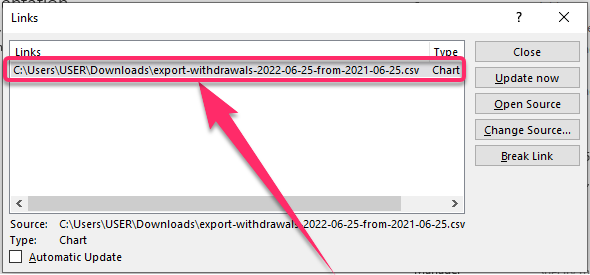
6. If no Edit Links to File option is listed, then there are no linked objects that the file recognized and hence no links.
How to insert a hyperlink in PowerPoint
You can insert a hyperlink in PowerPoint by using the following steps:
Link to a website:
1. Select the object you want to use as a hyperlink.
2. Select the Insert tab.
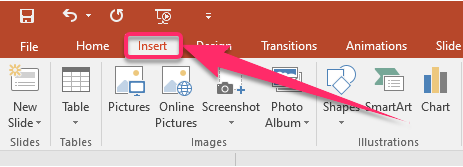
3. Click on Hyperlink. For the hyperlink to be clickable, you must click the content in the slide where you want to insert the link.

4. Select Existing File or Webpage.
5. Add text to display, ScreenTip, Browsed Pages, and Address.
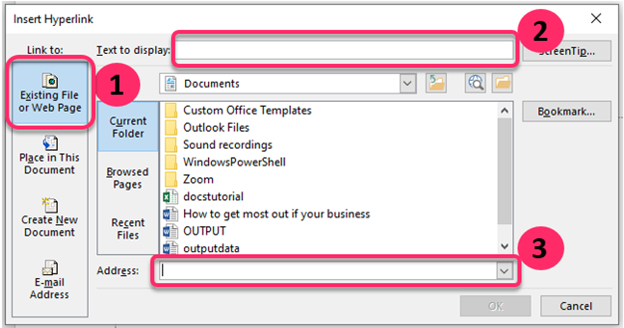
6. Click Ok.
We hope the information we provided you above has been helpful to you. We hope you can work with links effectively, whether to add YouTube links, insert hyperlinks, find links or break all links.