Using notes in your PowerPoint presentation is a very important part of your presentation that most people do not talk about. But using speaker notes helps you remember important points like the key messages while you give your presentation. You can find the speaker notes at the bottom of your screen while you view the presentation in Normal view. They will be visible to only you and not your audience. You can use the notes space to add more information about the slide’s instructions, pictures, or graphics. You can also add links. We will help you to learn more about how to work best with notes in PowerPoint.
How to add speaker notes in PowerPoint
Table of Contents
You can add speaker notes in PowerPoint by using the following steps:
1. Go to the slide where you want to add your notes.
2. At the bottom right part of your screen, select Notes.

3. Add your notes below the PowerPoint slides.

You can also:
1. Select the View tab.

2. Click on Normal View.

3. Click on the slide you would like to add notes to.
4. Select Notes at the bottom right of your screen.

5. Type the notes you want, press the Enter key on your keyboard, or click outside the box.

How to delete all notes in PowerPoint
You can delete all notes in PowerPoint by using the following steps:
1. Select the File tab.

2. Click on Info.

3. Select Check for Issues.
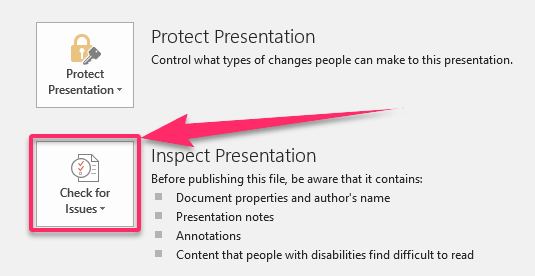
4. Click on Inspect Presentation.

5. Select Presentation Notes and uncheck the rest.
6. Click on Inspect.

7. Click on Remove All to delete all notes from your presentation.
8. Select Close when you are done.
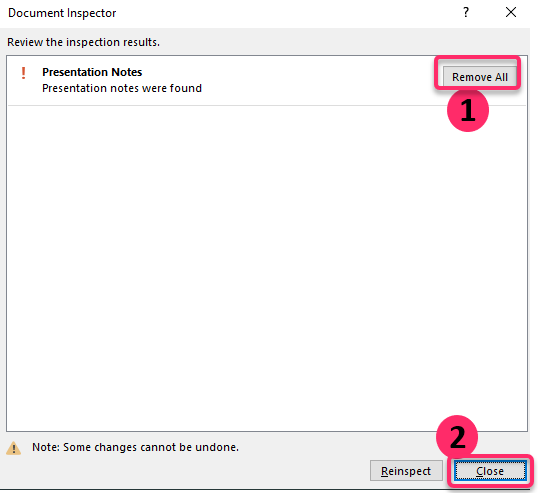
How to hide notes in PowerPoint
You can hide notes in PowerPoint by using the following steps:
1. Select the View tab.

2. Click on the Notes button.

3. The speaker notes will appear at the bottom of your slide in Normal view and on the side when you are in presenter view.

How to just print notes in PowerPoint
You can just print notes in PowerPoint by using the following steps:
1. Select the View tab.
2. Click on Notes Page.

3. On the Notes Page view, you will see each slide’s thumbnail and any notes that are in the Notes section.
4. Select the thumbnail on every page.

5. Delete the thumbnails.
6. Select the File tab.

7. Click on Print.

8. Select the Notes Pages.
9. Select the printer you would like to use.

10. Click on Print.

How to not show notes in PowerPoint
You can turn off notes in PowerPoint so that they do not show by using the following steps:
1. Select the Slide Show tab.
2. Click the Use Presenter View checkbox to not show notes while you present.

You can also:
1. Select the View tab.

2. Click on Normal.

3. Select the slide’s thumbnail that contains the notes you would like not to show.
4. On the taskbar, click on Notes to hide the notes pane.

You can also:
1. Select the File tab.

2. Click on Open.

3. Look for the presentation you would like to use.
4. Go to the first slide of the presentation.
5. Click on Click to add notes and type the text.

6. Select the View tab.

7. Click on Notes Page to check if the notes are connected to the slides but do not appear on them.

8. Click on File.

9. Click on Save As.

10. Name the presentation and choose where to save it.

11. You can run the presentation while viewing speaker notes as your audience sees the slideshow.
How to present with notes in PowerPoint
You can present with notes in PowerPoint by using the following steps:
1. Select the Slide Show tab.
2. Click on Start Slide Show.
3. Select From Beginning.

4. If you are working with one monitor, you can Click on Show Presenter View on the Slide Show view tab.

5. You can also select Next or Previous to move the slides manually while you present.

How to print multiple slides with notes in PowerPoint
You can print multiple slides with notes in PowerPoint by using the following steps:
1. Select the File tab.

2. Click on Print.

3. Select the Full Page Slides button at the right of the Print pane.

4. On the printing options provided on the drop-down menu, click on the Notes Pages.

5. Click on Print.

How to write notes in PowerPoint
You can write notes in PowerPoint by using the following steps:
1. Open PowerPoint and choose the presentation to which you would like to add notes.
2. Click the area that is below the slide you want to add notes to where there is the Click to Add Notes.

3. Type your notes.
4. Select below each slide and add notes using the same steps.
5. You can format the notes by selecting the Home tab.

6. Clicking on Font and Paragraph.

7. The formats you make will affect the notes in the Normal view but not in Presenter View.
After reading the information we have provided, we hope you have a better understanding of how to work with PowerPoint notes and have completed your presentation without hindrance.

