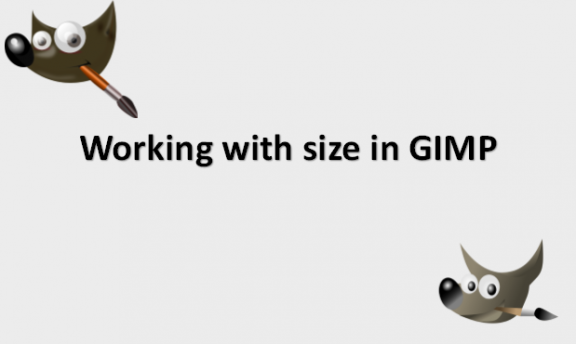The process of comparing or measuring objects yields the magnitude of a quantity, like a length or mass, relative to a unit of measurement, which is then used to determine size. You will work with sizes while editing images most of the time. In the article, we provide you with methods to change the size of brushes, images, canvas, and print sizes. All these are important methods to know, and you can use GIMP photo editing software to carry them out.
How to change brush size in GIMP
Any good image editor must become an expert in brush control because brushes are used to apply the majority of the significant retouching effects in GIMP. The size of your brush is the most fundamental control, and changing the size of your brush should be automatic. Using the keyboard shortcuts and adjusting your brush size gradually are the simplest ways to change the brush size in GIMP. Holding down the Shift key while tapping either square bracket multiplies the adjustment rate by 10 for faster brush size changes. You can change the brush size by using the following steps:
1. Open GIMP on your computer.

2. Go to the File menu.

3. Click on Open and select an image.

4. Click on Open.
5. Click on the Windows tab.
6. Click on New Toolbox in the drop-down menu.

7. Drag the toolbox over to the side of the project.
8. Double-click the Paintbrush icon in the toolbox.

9. The Tool Options pop-up window opens.
10. Near the middle of the Tool Options window, scroll down to the Size heading.

11. Click on the downward-facing arrow to the right of the Size heading to reduce the size of the paintbrush, or click the upward-facing arrow to increase the paintbrush’s size.

12. Click and drag the paintbrush across your image to review the size.
13. Click the X in the upper-right corner of the Tool Options window to close the Tool Options window.

You must look at the brush parameters for the tool you are now using if you want complete control over your brush size. Learning all the panel settings for brush size is simple because each brush-based tool has the same modification possibilities. The most obvious factor is size, but other important factors include aspect ratio, angle, and brush dynamics. Aspect ratio and angle can be combined to produce oval brushes of any size. You’ll note that the circular brush cursor changes in size and shape to correspond to changes you make to the parameters on the panel.
How to increase canvas size in GIMP
Changing your canvas size in GIMP allows you to adjust the pixel dimensions of your image without changing any of the actual image information. It no longer has anything to do with canvas cloth. Depending on what you need, this gives you room to expand or a quick approach to crop. You can increase canvas size in GIMP using the following steps:
1. Open GIMP on our computer.

2. Go to the File menu.

3. Click on Open or New to open the image or create a canvas.

4. Go to the Image menu.
5. Click on Canvas Size.

6. Enter your chosen settings in the Set Image Canvas Size dialog box.

7. Click Resize.

All there is to it is that! This technique allows you to extend the canvas in any or all directions, unlike the typical method where you only increase it in one direction to change the composition. For the majority of your canvas adjustment requirements, it ought to be the sufficient direction.
How to increase image size in GIMP
Larger numbers correspond to higher quality when it comes to digital photos. You have more chances to increase your photographs while maintaining their sharpness and focus when they have a higher dpi and larger size. GIMP has tools that will help you increase image size. You can increase image size in GIMP using the following steps:
1. Open GIMP on your computer.

2. Go to the File menu.

3. Click on Open to select an image that you want to increase its size.

4. Go to the Image menu.
5. Click on Scale Image.

6. A Scale Image dialog box appears.
7. Use the drop-down beside the values to see the Image Size in inches or values other than pixels.
8. Enter new Image Size or Resolution values.

9. Select the Interpolation method.
10. Select Cubic to compute the color of each pixel as the average color of the eight closest pixels in the original image.

11. Select Sinc (Lanczos3) to use the Sinc mathematical function and perform a high-quality interpolation.

12. Click on Scale to accept the changes.

You have successfully increased the image size!
How to print actual size in GIMP
The degree of detail in a printed image is known as print resolution. In terms of dots per inch, more resolution equates to more detail. The resolution of the image—and consequently the quality in terms of sharpness and detail—increases with the number of dots of ink printed per inch. Resolution is crucial when printing since a high-quality image appears stunning and professional, while a low-resolution image appears fuzzy, blurry, and wholly unprofessional. You can print the actual size in GIMP using the following steps:
1. Open GIMP on your computer.

2. Go to the File menu.

3. Click on Open or New to open a new file or create a new canvas.

4. Go to the Image menu.
5. Click on Print Size.

6. A Set Print Resolution dialog box appears.
7. Type your desired resolution in the X and Y Resolution fields.

8. Click OK to accept changes.

9. Go to the File menu.

10. Click on Print.

11. Select Page Range
12. Choose the Number of copies.
13. Click Print.

Make sure the image you create has the appropriate resolution before printing it. As a general rule, better images have higher resolutions. Size can always be reduced, but it can never be increased without incurring losses.