Using videos in your PowerPoint presentation is a powerful thing. It is because videos can communicate an idea easily and quickly to your audience and ensure that they will not get their attention off you for a long time as they watch the video. It means that having a long video is not advised not to bore or take the audience’s attention from you for long. It is advised that you should start your presentation with a video to get your audience to pay attention. Moreover, knowing how to insert, embed, and record videos will help you know the best way to work with the videos in PowerPoint without struggling or wasting too much time. We will provide you with information on effectively working with PowerPoint videos.
How to embed video in PowerPoint
Table of Contents
You can embed video in PowerPoint by using the following steps:
1. Select the slide where you want to embed the video.
2. Select the Insert tab.
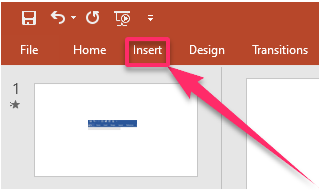
3. Click on Video.
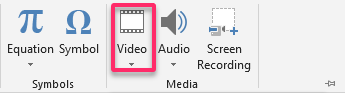
4. Select Online Video.

5. On the Insert Video dialog box that pops up, paste the embed code in the From a Video Embed code box.
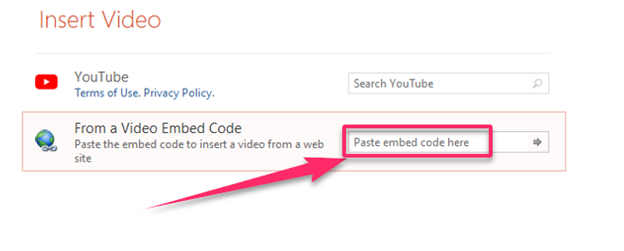
6. Select Enter.
How to embed YouTube video in PowerPoint
You can embed YouTube video in PowerPoint by using the following steps:
1. Go to YouTube.
2. Find the video you want to embed in your PowerPoint presentation and copy its link from the address bar.
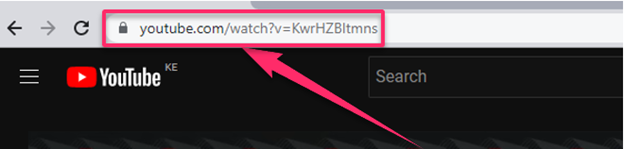
3. Open your PowerPoint presentation.
4. Select the slide where you want to place the video.
5. Select the Insert tab.

6. Click on Video.
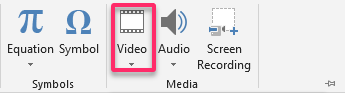
7. Select Online Video.
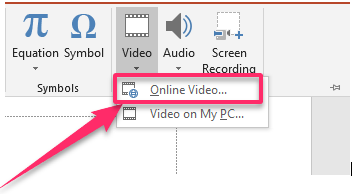
8. Paste the URL into the open window’s first address bar.

9. Click on the search icon.

10. Click Insert.
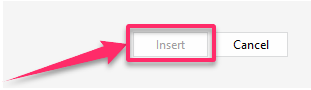
11. You will require an internet connection for the whole process.
Using Embed Code;
1. Open YouTube and find the video you want to embed in your presentation.
2. Select Share.

3. Click on the Embed icon to get an HTML code.

4. Copy the HTML code.

5. Open your presentation and choose the slide you want to embed the YouTube video.
6. Select the Insert tab.

7. Click on Video.
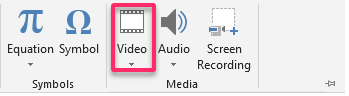
8. Select Online Video.
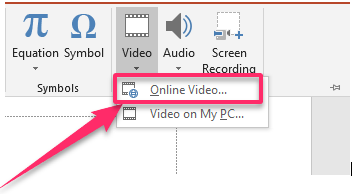
9. Insert the HTML code into From a Video Embed Code.

10. Click on Insert.
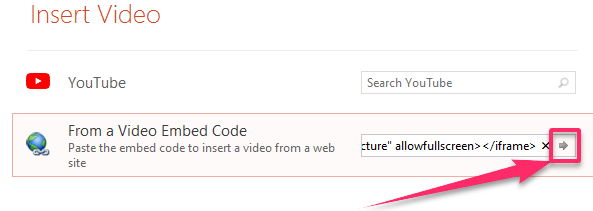
You can also screen capture the YouTube video:
1. Go to the slide you would like to embed the YouTube video.
2. Select the Insert tab.
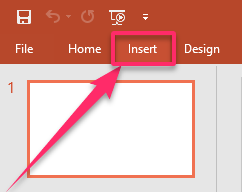
3. Click on Screen Recording.
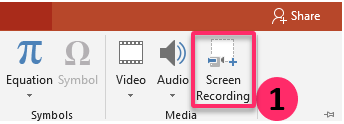
4. Open the YouTube Video.
5. On the control menu, click on Select Area.
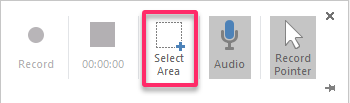
6. Click on the cross-haired cursor that appears and drag it to choose the screen area you want to record.
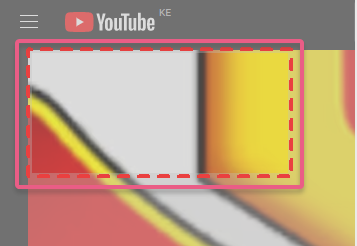
7. Click on Record.
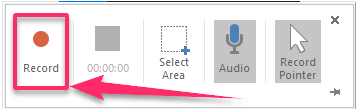
8. Select Stop to end recording.
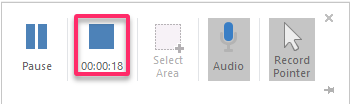
9. Click on File.
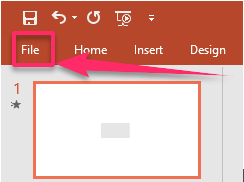
10. Select Save to embed the recorded video on your slide.
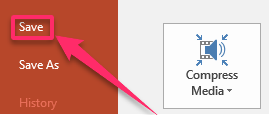
How to insert video in PowerPoint
You can insert a video in PowerPoint by using the following steps:
1. Select the slide on which you want to insert the video.
2. Select the Insert tab.
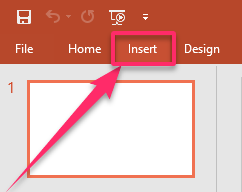
3. Click on Video.

4. Select Video on MY PC.
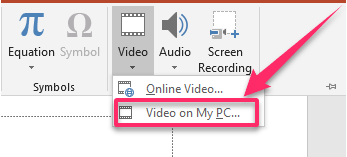
5. Select the video you want to insert in the Insert Video dialog box.

6. Click on Insert.

You can also:
1. Go to the slide you want to insert the video.
2. Select the Insert tab.
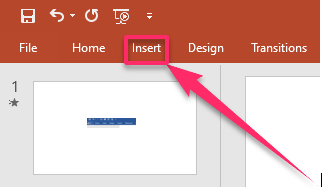
3. Click on the Video drop-down arrow,

4. Click on Video on My Pc.
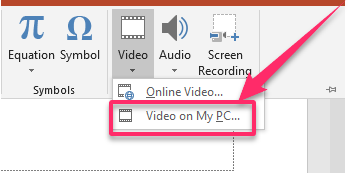
5. Locate the video you want to insert.
6. Click on Insert.
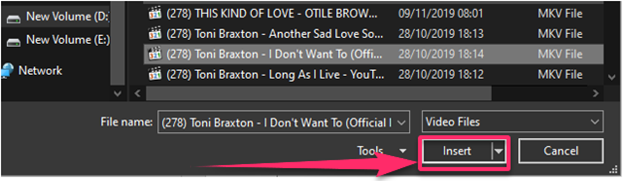
How to loop video in PowerPoint
You can loop video in PowerPoint by using the following steps:
1. Go to the slide that contains the video you would like to loop.
2. Select the Playback tab.

3. Select the Loop until Stopped check box from the Video Options group.

4. Click on Start Button to play the video.
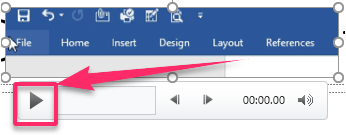
How to record video in PowerPoint
You can record a video in PowerPoint by using the following steps:
1. Open the slide where you would like the screen recording.
2. Select the Insert tab.
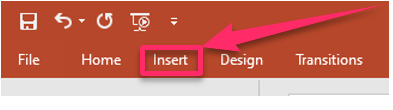
3. Click on Screen Recording.

4. Click on Select Area in the Control Dock.
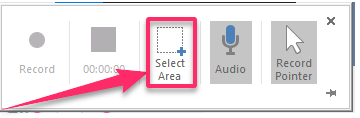
5. Drag the cross-haired cursor over the screen area you want to record.
6. Click on Record.
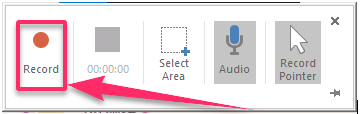
7. Select Stop when you are done recording,

8. Your video will be added to your slide.
9. Right-click the video frame and click on the Start icon.
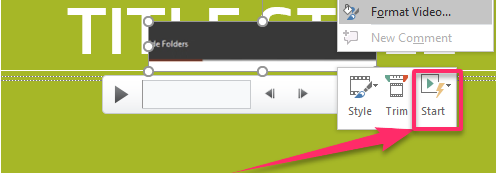
10. Select In Click Sequence, When Clicked On or Automatically, to select how you would like to start your video.
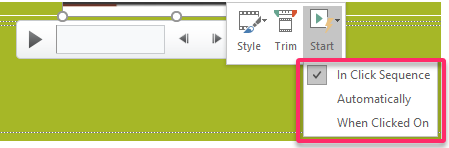
Visual presentation is important, and that is why we hope at the end of the presentation, you will be able to work appropriately and well with videos in your PowerPoint presentation, having a better understanding.

