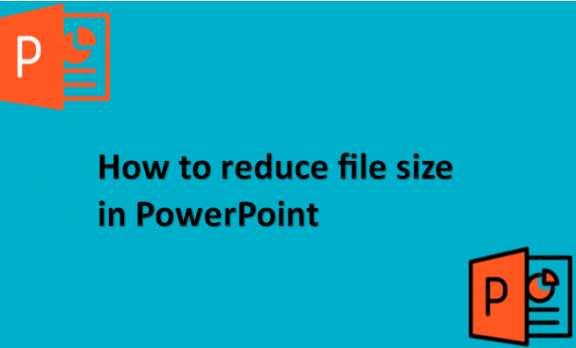The file size will increase when you use many images, use large images or embed elements like video, fonts, or audio directly in your PowerPoint presentation. There is an easy way to reduce the file size using special compression programs designed in Microsoft PowerPoint. Reducing file size is important because it requires less time to present a slideshow to your audience if your PowerPoint file is not so large. A PowerPoint presentation that is small in size is easier to read and less exhausting to go through. The less information you have on each of your slides, the easier it will be for your audience to read and remember what was on the slides and pay more attention to you as you present. There are many ways to reduce the file size of your PowerPoint presentation and make it more suitable for you to share with others. Almost all of these methods aim to reduce the PowerPoint file size. We will provide you with the methods you can use to reduce your PowerPoint file size.
You can compress the selected image in your PowerPoint file by using the following steps:
1. Go to the slide that contains the image you want to compress.
2. Select the image.

3. Select Picture Tool.
4. Click on Format.

5. Select Compress Pictures.

6. On the pop-up menu that shows, you can change the settings for picture compression.

7. If you decide to crop the image, check the Delete cropped areas of pictures checkbox.
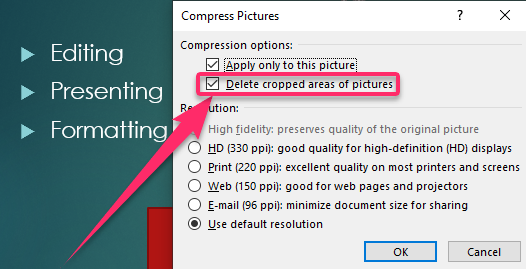
8. Check the Apply only to this picture, then click OK.

You can compress all images in PowerPoint by using the following steps:
1. Select Picture Tool.
2. Click on Format.

3. Select Compress Pictures.

4. Uncheck Apply only to these pictures.

5. Click OK.

6. Ensure that you choose the output PPI settings; after that, every image will be compressed in the PowerPoint file to reduce its size.
You can also link videos to your PowerPoint presentation so that you do not increase the file size of your PowerPoint file. You can do this by using the following steps:
1. Select Insert.

2. Click on Video.
3. Select Video on my PC to link the videos on your PC.

4. Click the link to the file from the drop-down menu.

5. Your video should be now like your PowerPoint file.

You can compress an embedded video by using the following steps:
1. Select the File tab.

2. Click on Info.

3. Select the Multimedia section.
4. Click on Compress Media.

5. Select the resolution so that you reduce the size of your file by clicking Compress.

After reading through the process provided for reducing file size, we hope that it was of help and you can now reduce the file size of your presentation to make it more presentable. We know the strain of having a large PowerPoint file, and we hope that you now know to reduce its size effectively.