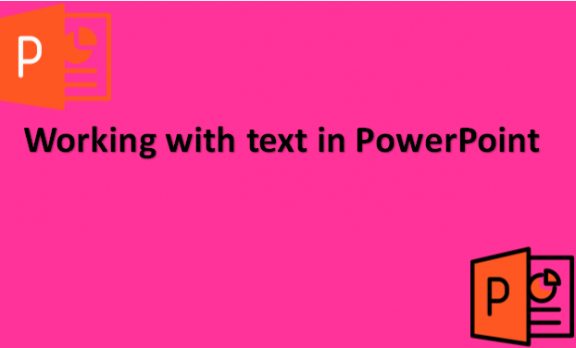While working in PowerPoint, one can use graphics and pictures on their slides to make a presentation without using text. One can also use video or audio presentations on their slides. But that is not advised as the audience will be confused about the presentation because it lacks text. Texts are a powerful means of communication as one can misinterpret or pronounce a word, but when written in the text, it is more accurate and precise. On the other hand, using too much text in PowerPoint is not advised as it becomes long, sluggish, and boring. There is a right way to work with text on PowerPoint, and adding text to PowerPoint is a straightforward process and hence easy to learn. We will provide ways and methods to work with text in PowerPoint.
How to bend text in PowerPoint
Table of Contents
You can bend text in PowerPoint by using the following steps:
1. Select the text you want to bend until a selection box appears.

2. Click on Format.

3. Select Effects.

4. Click on Transform.

5. On Follow Path, pick any style you would like.

How to curve text in PowerPoint
You can curve text in PowerPoint by using the following steps:
1. Select Insert.

2. Click on WordArt and choose the WordArt style you would like to use.

3. Replace the placeholder text on the WordArt with your text.

4. Select your WordArt text.
5. Click on Drawing Tools Format or Shape Format.

6. Select Text Effect.
7. Click on Transform and choose the look that you would like to use.

How to fade in text in PowerPoint
You can fade in text on click in PowerPoint by using the following steps:
1. Select a placeholder or text box on your slide by clicking its edge.

2. Click on the Animation tab.
3. Click on the More down arrow at the bottom right of the Animation gallery.

4. In the Entrance group, select Fade entrance animation. The text will fade on click when you are doing a slide show.

How to highlight text in PowerPoint
You can highlight text in PowerPoint by using the following steps:
Highlight one piece of text:
1. Select the text that you would like to highlight.

2. Click on the Home tab.
3. Select the arrow that is next to Text Highlight Color.

4. Pick a color; the text you selected will be highlighted in the color you choose.

Highlight more than one piece of separated text
1. Click on the Home tab.
2. Select the arrow that is next to Text Highlight Color.

3. Pick a color.

4. Move the mouse pointer over the text area of your slide. The mouse pointer will change to a highlighter.
5. Select every part of the text you would like to highlight.
6. When you finish highlighting, press the ESC key on the keyboard to turn off the highlighter.
How to outline text in PowerPoint
You can outline text in PowerPoint by using the following steps:
1. Choose the text that you would like to outline.

2. Select the Shape Format tab.

3. Click on Text Outline.
4. Add the Text Outline Color on the drop-down menu that appears.

5. Click on More Outline Colors if you do not find a color you like.

6. Below the colors, click on weight to increase the weight of the text outline.
7. Pick an appropriate weight for your text outline.

How to overlay text in PowerPoint
You can overlay text in PowerPoint by using the following steps:
To overlay text using a Text Box:
1. Select the Insert tab.

2. In the Text group, click on Text Box.

3. Put the cursor over the picture you want your text to show.
4. To create a text box, click and drag.
5. Insert the text into the text box.
6. Press the Ctrl key and select the picture and text box.

7. Under Drawing tools, click on Format.

8. In the Arrange group, click Group.
9. Select Group.

To overlay text using WordArt:
1. Select the Insert tab.

2. Click on WordArt.

3. Pick the WordArt style that you would like to use.

4. Insert your text.

5. Hover your cursor over the edges of the box.
6. Use the cross-shaped icon that shows to move the WordArt text over the picture.
How to transition text in PowerPoint
You can transition text in PowerPoint by using the following steps:
1. Click on the slide left pane to select the slide where you want to add text transition.

2. Select the Animation tab to add effects.

3. On the slide that you chose to work with, click the inside of the text box the choose

How to wrap text in PowerPoint
You can Wrap text in PowerPoint by using the following steps:
1. Go to the slide where you would like to use text wrapping.
2. Select the Insert tab.

3. Click on Object.

4. On the Object type list,
select Microsoft Word Document.
5. Click Ok.

6. In the Word window, insert an image and paste or type your text.
7. Select the image.
8. Select Picture Tools Format.
9. Click on Wrap Text.

10. Select Tight.

11. Select the slide to check the wrapped text.
How to delete a text box in PowerPoint
You can delete the text box in PowerPoint by using the following steps:
1. Click on the border of the text box that you would like to delete.

2. Press the Delete key on the keyboard.

You can also:
1. Click on the text box’s border of the text box
that you want to delete.

2. Select the Edit tab.
3. Select Delete.
How to wrap text in a text box in PowerPoint
You can wrap text in a text box in PowerPoint by using the following steps:
1. Select the Insert tab on the top menu.

2. Click on Text Box.

3. Click on the upper left corner of the text box and hold down the button.

4. Drag the box to the bottom right corner.
5. Select one corner circle and move it in or out to shrink or enlarge the text box.
6. Type text in the text box.

7. Select all text in the text box by pressing CTRL + A.
8. Click on the Justify button on the main menu.

How to write text in a circle in PowerPoint
You can write text in a circle in PowerPoint by using the following steps:
1. Go to the slide where you want to insert text in a circle.
2. Select the Insert tab.

3. Click on WordArt and look at the different WordArt styles.

4. Click on the style you would like to use.
5. Click inside the text box.
6. Press CTRL + A to select all the text and type your text in the text box.
7. Press CTRL + A to select the text you have typed in the text box.

8. Select the Drawing Tools Format tab.
9. Click on Text Effects.
10. Click Transform.

11. Click Circle effect.

How to hide text until clicked in PowerPoint
You can hide your text until you click anywhere on your PowerPoint slide by using the following steps:
1. Go to the slide where you want to hide text until clicked.
2. Select the Insert tab.

3. Click on Text Box.

4. Drag out the text box on your slide.
5. Click in the text box and type your text.

6. Highlight the text that you would like to hide.

7. Select Animations.
8. Click on Appear and pick one of the animation types.

9. Click on Slide Show.
10. Click on Play from Start to run your slideshow.

11. Your slide will first appear empty, but every time you click on it, the section of hidden text will show.
How to make text appear on click in PowerPoint
Making text appear on click in PowerPoint slides during a presentation creates anticipation. To make text appear on click, you can use the animation effect by following the following steps:
1. Go to the slide where you would like your text to appear on click.
2. Type the text that you would like to appear on, click, and select it.

3. Select Animations and pick the animation style you want to use.
4. Click on Appear.

5. Make sure the Start option in Advanced Animation is set to On Click. If you fail to do this, the text will appear automatically without you clicking on it.

6. Click on Preview in the Animations tab to check how the slide will appear during your presentation.

7. You can add multiple text boxes with each text box with an individual On Click command.
How to bring the text to the front in PowerPoint
You can move the text to the front of an object or picture using the following steps:
1. Click on the textbox containing the text you want to move to the front.

2. Select Drawing Tools Format on the upper tab.
3. Click on Bring Forward.

4. You will be given the option to either move the text up one layer, that is, Bring Forward, or to the top of the stack, which is Bring to Front.

5. Select the Bring to the Front option provided.

How to group text boxes in PowerPoint
Grouping objects in PowerPoint helps you adjust them more easily and keeps everything in a neat design. You can group text boxes using keyboard shortcuts, Ribbon, and the context menu. To group text boxes in PowerPoint, use the following steps:
Group text boxes using a keyboard shortcut:
1. Go to the slides where you want to group the text boxes.
2. Press on Shift-click or Ctrl-click to the text boxes to select them for grouping.

3. Press Ctrl + G.

4. The selected textboxes will be grouped and will have a single set of rotation handles and selections.
Group text boxes using the context menu:
1. Go to the slides where you want the text boxes to be grouped.
2. Press Shift-click or Ctrl-click to select the text boxes you want to be grouped.

3. Right-click one of the selected text boxes.
4. On the drop-down menu that appears, select Group.
5. On the Sub-menu, click on Group.

6. The selected text boxes will be grouped and have a single set of rotation handles and selections.
Group text boxes using the Ribbon:
1. Go to the slides where you want the text boxes to be grouped.
2. Press Shift-click or Ctrl-click to select the text boxes you want to be grouped.

3. Click on the Drawing Tools Format.
4. Select Drawing Format.

5. Click on Shape Format.
6. Select Picture Tools Format or Picture Format tab.
7. Click Group in the arranged group.
8. Select Group in the drop-down menu that appears.

9. The text boxes will be grouped with a single set of rotation handles and selections.
We hope that the information we have provided is useful to you and that you have been able to navigate the different ways of working with text on PowerPoint. Whether it is to highlight text, bend text, curve text, fade in text, outline text, outlay text, transition text, wrap text, write text in a circle, wrap text in a text box, hide text until clicked, group text boxes, bring the text to the front or make text appear in a single click, we hope you got the help you needed from the information.