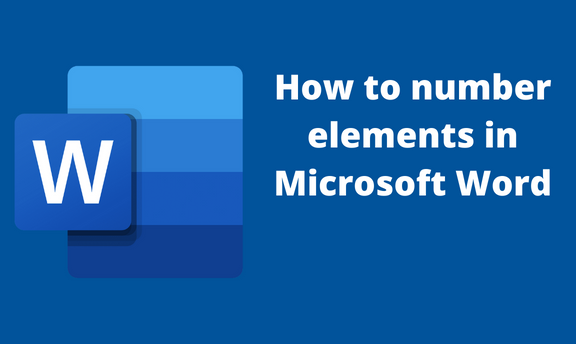Numbering is the process of assigning numbers to elements in Microsoft Word. Other than adding page numbers in your document, you can also add numbers to other elements in the document. Let us discuss how to number various elements in Ms. Word.
How to start numbering on page 2
Table of Contents
Sometimes, you may need to use page one as the cover page, so your numbering should start on page 2.
a) Using the Number Format tool
Steps:
1. Locate the Word icon on your Pc and double-click on it to open.
2. Press CTRL + O keys to open the existing document or a new document that you need to number.
3. Click the Insert tab on the ribbon.

4. In the Header & Footer section, click on the Page Number drop-down button.
5. From the menu, choose the Format Page Numbers button.

6. In the box, toggle on the Start at the button and set it at 0. Then, hit the Ok button.
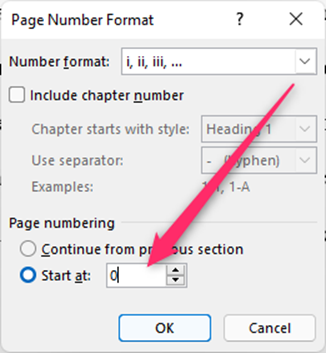
7. In the Header & Footer section, click the Page Number drop-down button, and choose the numbering format you want.
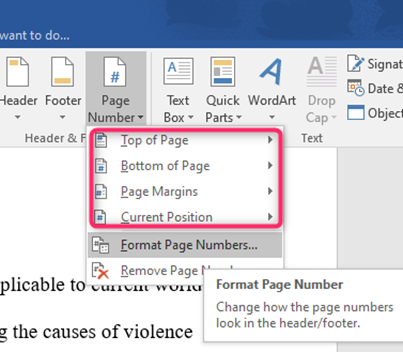
8. Manually delete the 0 on page one of your document.
b) Using the section break tool
Below are the steps to do so:
1. Locate the Word icon on your Pc and double-click on it to open.
2. Press CTRL + O keys to open the existing document or a new document that you need to number.
3. Place the cursor at the end of page one, then click the Layout tab on the ribbon.
4. Locate the Page Setup section, and click the Breaks drop-down button. From the menu, locate the Section Breaks, and click the Next Page button.
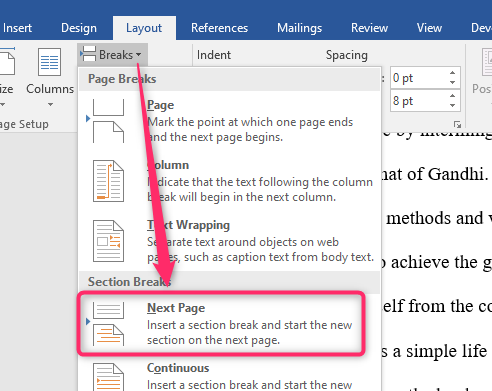
5. Go to page 2, where your numbering will start. Open the Footer. Then, click the Design tab that will appear on the ribbon. Deactivate the Link to the Previous button.
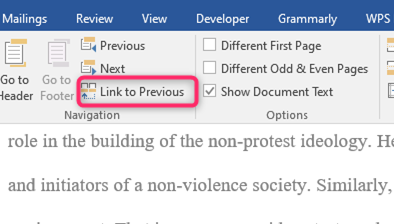
6. Next (while on page 2 footer), click the Insert tab on the ribbon.
7. Click the Page Number drop-down button, and choose the numbering format you need.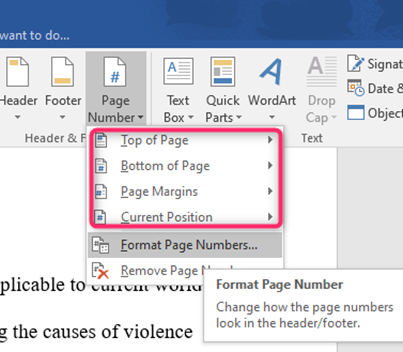
How to number pages differently.
Below are the workarounds to follow number your pages differently:
1. Locate the Word icon on your Pc and double-click on it to open.
2. Press CTRL + O keys to open the existing document or a new document that you need to number.
3. Click the Insert tab on the ribbon. In the Header & Footer section, click the Page Number drop-down button, and choose the numbering format you want. The document has one numbering format.

4. Place the cursor at the end of the page where you want to add another number format on the next page. Click the Layout tab on the ribbon.
5. Locate the page setup section, and click the Breaks drop-down button. From the menu, locate the Section Breaks, and click the Next Page button.
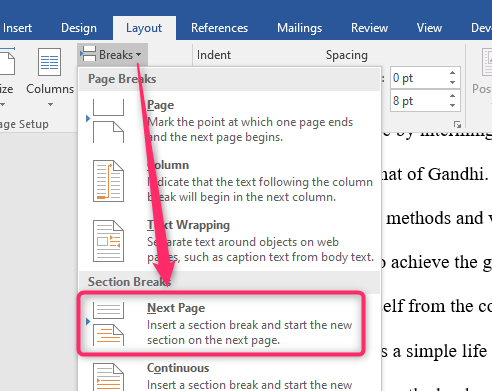
6. Go to the next page, where your numbering will start. Open the Footer. Then, click the Design tab that will appear on the ribbon. Deactivate the Link to Previous button.
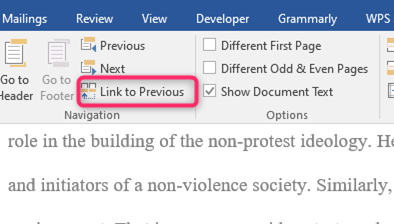
7. Click the Insert tab on the ribbon. In the Header & Footer section, click on the Format Page Numbers button.
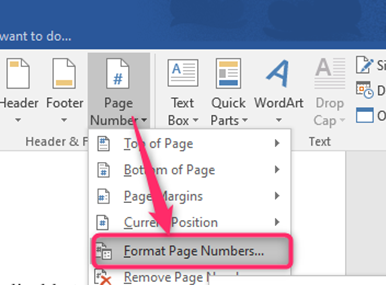
8. Click on the Number format section in the box, and choose a different numbering system. Finally, hit the OK button.
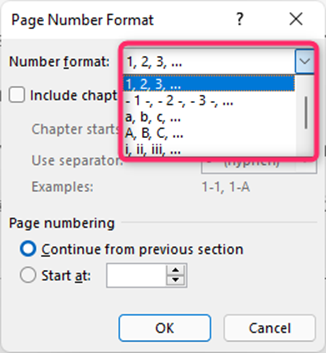
How to number Equations
Steps:
1. Locate the Word icon on your Pc and double-click on it to open.
2. Press CTRL + O keys to open the existing or new document.
3. Click on the Insert tab, and locate the Symbols section.
4. Choose the equation you want to add to your document.
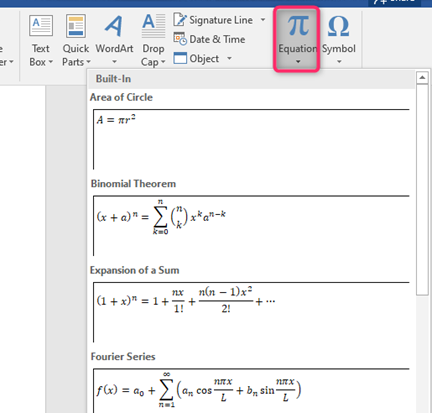
5. Highlight the added equation, and click on the References tab on the ribbon.
6. In the Captions section, click on the Insert Caption button.
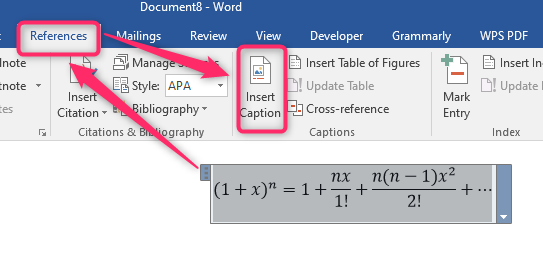
7. The caption section automatically sets the number of equations.

8. Hit the Ok button.
How to number headings
Steps:
1. Locate the Word icon on your Pc and double-click on it to open.
2. After typing the heading, Highlight it.
3. Click on the Home tab, locate the heading Styles and choose one.
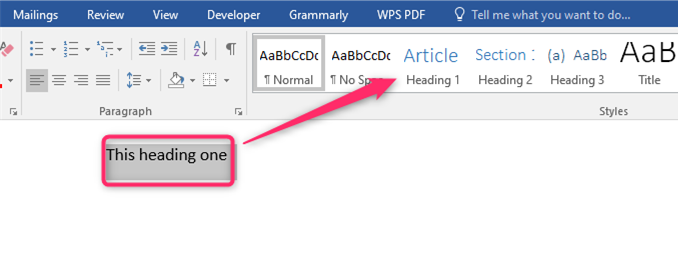
4. Then, click the Multilevel list icon in the paragraph section.
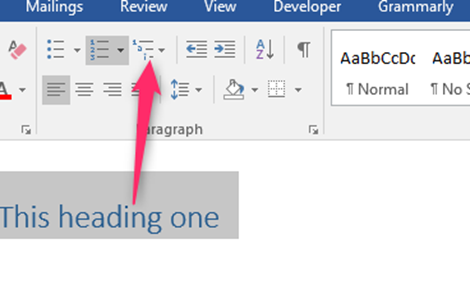
5. From the drop-down menu, choose the heading-numbering format you want to apply to your document.
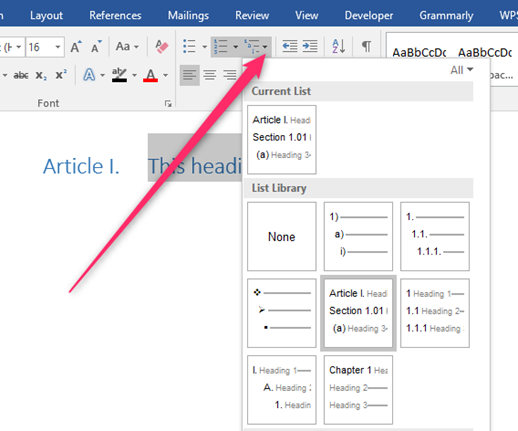
To number paragraphs
a) Using the Home tab
Steps:
1. Locate the Word icon on your Pc and double-click on it to open.
2. Press CTRL + O keys to open the existing document or a new document that you need to number paragraphs.
3. Highlight the paragraphs you want to number.
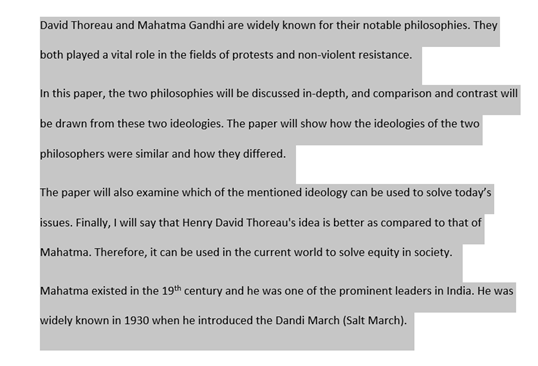
4. Click on the Home tab, and locate the paragraph section.

5. Click on the Numbering icon to number your paragraphs.

b) Using the Right-click tool
Steps:
1. Locate the Word icon on your Pc and double-click on it to open.
2. Press CTRL + O keys to open the existing document or a new document that you need to number paragraphs.
3. Highlight the paragraphs you want to number.

4. Right-click on the selected region.
5. Click on the Numbering icon to number your paragraphs.
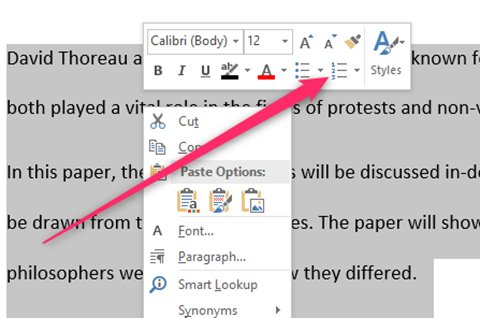
How to change the numbering format
Word has several in-built number formats. You can easily choose any that fits your document. Here are the steps to follow while changing the number format:
1. Locate the numbers in your document, and click on any to highlight all the numbers.
2. Click on the Home tab, and locate the paragraph section.
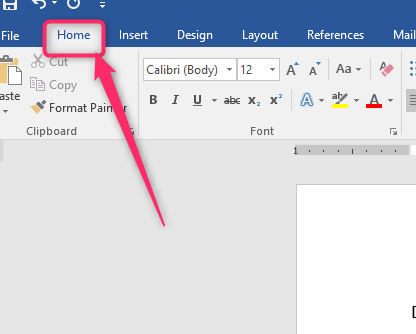
3. Click on the Numbering icon drop-down button.
4. From the menu, choose the numbering format you want.
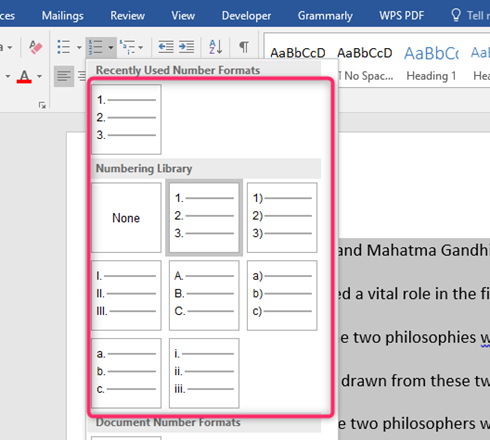
How to Bold numbering color
a) Using the home tab
Steps:
1. Locate the numbers in your document, and click on any to highlight all the numbers.
2. Click on the Home tab, and locate the paragraph section.
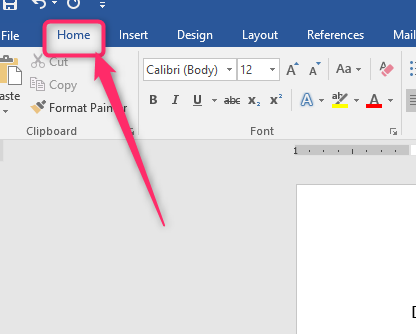
3. In the Font section, click on the B (Bold) button to bold the numbers.
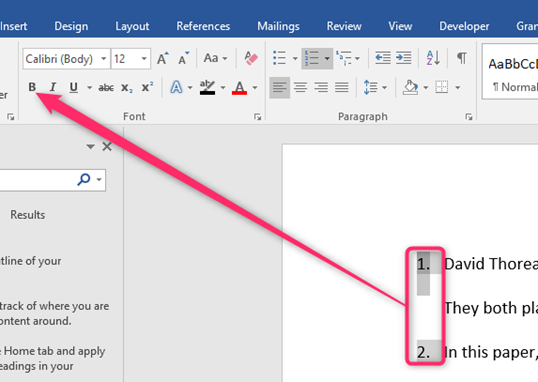
b) Using the Right-click tool
Steps:
1. Locate the numbers in your document, and click on any to highlight all the numbers.
2. Right-click on the selected numbers.
3. From the menu, click on the B (Bold) button to bold the numbers.