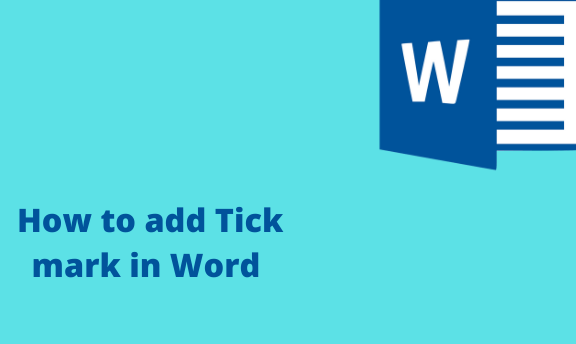A check or tick mark is a special symbol used to express the concept “yes.” You can use this symbol in your document without having to use the checkbox functionality. There are various ways you can insert or add a tick to your Word document. In this article, we shall discuss some of the common ways used.
Using the Word Symbols Feature
Table of Contents
Most excel users prefer this method when inserting checkmarks into their documents. Below are the steps you need to follow when using this method.
1. Open the document you want to add the tick mark.
2. Then, click on where you want to add this symbol.
3. On the ribbon, click on the “Insert Tab.”

4. From the Insert section, locate and click on the “Symbol” button that is located within the “Symbols section.”
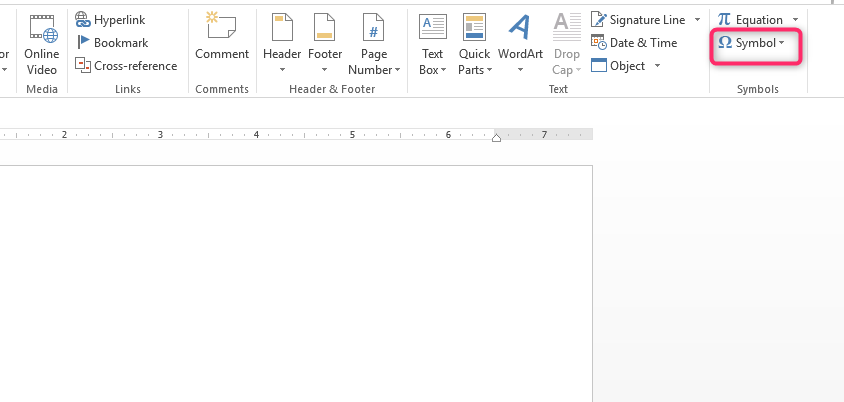
5. On clicking the “more symbols” button, a symbol dialogue box opens. Click on the drop-down button found in the “Font” section and select “Wingdings.

6. Then, scroll downwards. At the bottom, you will see types of tick marks. Choose the one that suits you best.
7. Finally, click the Insert button.
Using the copy and paste method
You can also get the checkmark symbol from another source and paste it into your Word document.
Steps;
1. From the other source, this could be any other Microsoft document or the web page, highlight the checkmark symbol and copy it. You can also copy using the keyboard shortcut (Ctrl + C).
2. Then open the Word document you’re working on.
3. Place the mouse cursor where you want to add the tick symbol and paste it there. Press Ctrl + V on your keyboard.
4. By doing so, you will have the check mark symbol on your word document.
Inserting the tick symbol as an image
You can as well insert the checkmark symbol as an image. To do so, these steps are followed;
1. Open the document you want to add the checkmark.
2. Then, click where you want to add this symbol.
3. On the top bars, click on the “Insert Tab.”
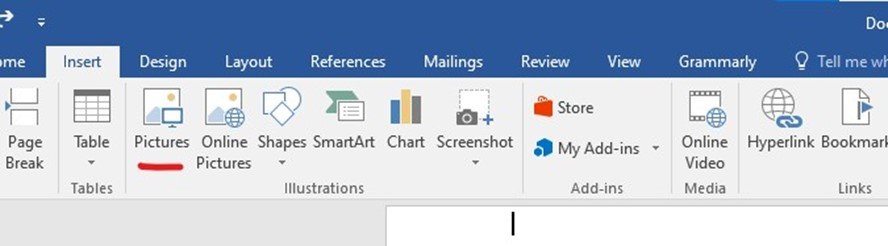
4. Click the Picture button, and browse the image you want to insert. On your pc, locate the image that contains the tick symbol.
5. To insert the tick image, click the “Insert” button. Crop and resize the image to match your specifications.
Using bullets to insert the tick mark
Another way of adding a tick mark to your document is by using the bullets feature. Here are the steps to achieve this;
1. Open the document that you want to add the checkmark.
2. Then, click the “home tab” button, which is found on the ribbon of the Word.
3. Locate the bullets drop-down menu, which is found within the “Basic text” section.
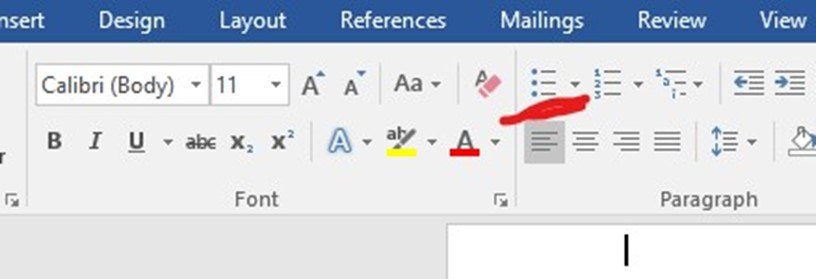
4. Under the drop-down menu, select the Ticks from the bullet library.
5. Finally, position the tick inserted.