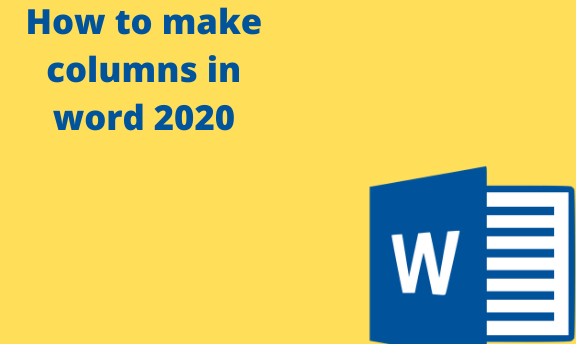When working with word documents, you may need to create columns. It is especially helpful when you want to separate your text vertically. In columns in word, you can have your text flow from one column to the next on the same page of your document. Columns also make your work look neat, especially when you are grouping texts into different categories.
Below, we discuss the steps to be followed when you want to create columns within your word document.
How to create columns in Word
Table of Contents
You can easily create or insert multi-columns within your word document. Here is what to do;
1. First, open your word document.
2. Place your cursor at the point where you want your columns inserted.
3. Select the text to separate it into different columns. If you do not have text you want to separate, you can create a different section to add columns.
4. On the main menu ribbon, click on the Layout tab.

5. Click on the drop-down arrow next to the Columns button.

6. On the displayed drop-down menu, click on the ‘More Columns’ command to open a ‘Columns’ dialog box.

7. Set the number of columns you want in the spinner box in the columns dialog box.
8. In case you want to have equal column width, check the Equal column width checkbox. It is in the ‘Width and Spacing’ section.
9. If you want to set equal width and spacing, you will have to check the ‘Equal column width’ checkbox. The checkbox is found in the Width and Spacing section. Uncheck it to set custom spacing.

10. Set your width and spacing values from the scrollable list of columns in the spinner boxes.
11. Keep on checking your changes in the Preview section.
12. Click on the Apply to option and select the section where the columns will be applied. You can select the option Whole document or This point forward.
13. Lastly, click OK to create the columns and exit the dialog box. You will notice your columns will be inserted at the place where you placed your cursor.
How to make columns in the middle of an existing Word Document
When you are editing an existing word document where you want to insert a multi-column layout in the middle of the text you have already typed, using the ‘this point forward’ method may be a temporary and reliable method but still stressful.
You can easily avoid all this by inserting section breaks before and after the point you want to insert your columns. Here is what to do.
1. Go to the main menu ribbon and click on the Layout tab.

2. Under the Page Setup group, click on the ‘Breaks’ drop-down arrow.
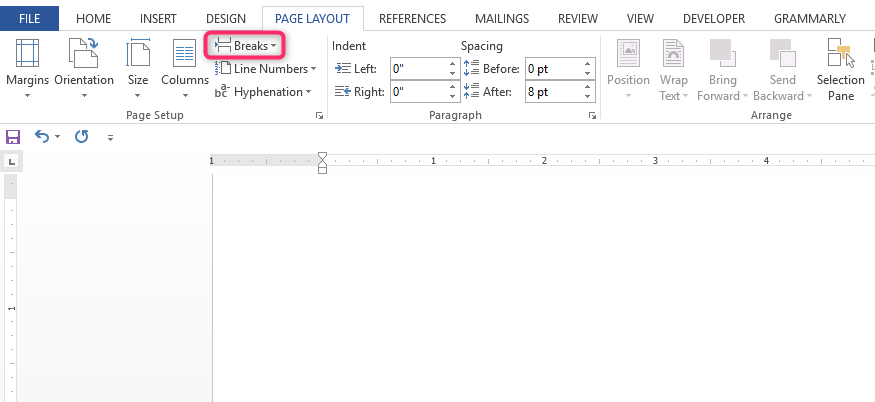
3. Next, click on the Continuous Option under Section Breaks.

4. On the Apply to option, choose the option ‘This Section.’ Your columns will be inserted in the middle of your word document text without creating a mess.
How to remove columns in a Word Document
If you want to remove column formatting within your word document, you can use the quick command features in word. Here are the steps to follow;
1. Place your cursor anywhere in the existing columns of your document.
2. Go to the main menu and click on the Layout tab.

3. Click the Columns drop-down list and select one from the drop-down menu. Your columns will automatically be removed.