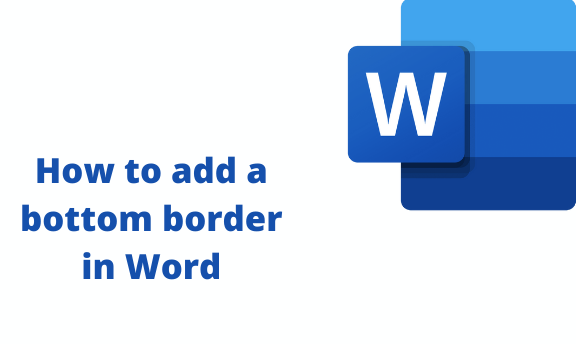Borders can be defined in two ways: the white paddings, the gap between the edge of the paper, and the content. Two, it can be the line between the paragraphs.
Borders bring a sense of attractiveness and organization to paragraphs. Generally, these are the steps of adding borders in a word;
Steps to add a bottom border
Table of Contents
Click on the paragraph where you are purposing to add a border. Select all paragraphs if you want to add a border to all.
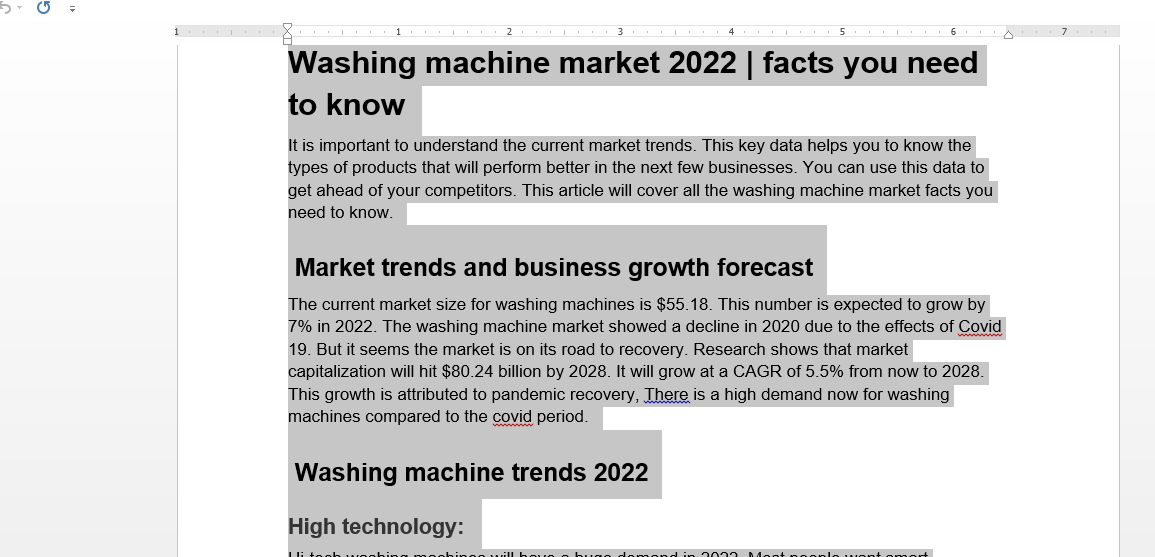
- Click on the list of borders in a row
.
- Choose the type of border you want to apply. If you want to remove a border, select “no border” in the Borders menu.
Adding borders and shading options
Sometimes the options displayed don’t have what you are looking for, and that way, you should go an extra mile to click on the borders and shading dialog box to see more options.
Type three hyphens on a blank line and press “ENTER.” If you have enabled the option, then Word will replace hyphens with a horizontal line. Trying to select a border and delete it, the process will be unsuccessful.
Apart from typing three hyphens, you can apply different styles to attaining the automatic bottom border.
- Three hyphens are meant to create a solid line.
- Similarly, three equal signs will create a double line.
- Three underscores (_) characters will create a one and half-point line.
- Three tilde signs (~) are meant to create a wavy line.
- Triple asterisks (*) will be creating a dotted line
- Triple pound characters (#) will create a wavy line.
Most times, putting a border around the text is better in your document than inserting a text box with the motive of achieving a similar look.
The following steps are to be followed on the bottom border in Word.
STEP 1; Select a word, a paragraph, or rather a line.
STEP 2; Go home, then borders, and open the menu to choose a border. Select the bottom border.
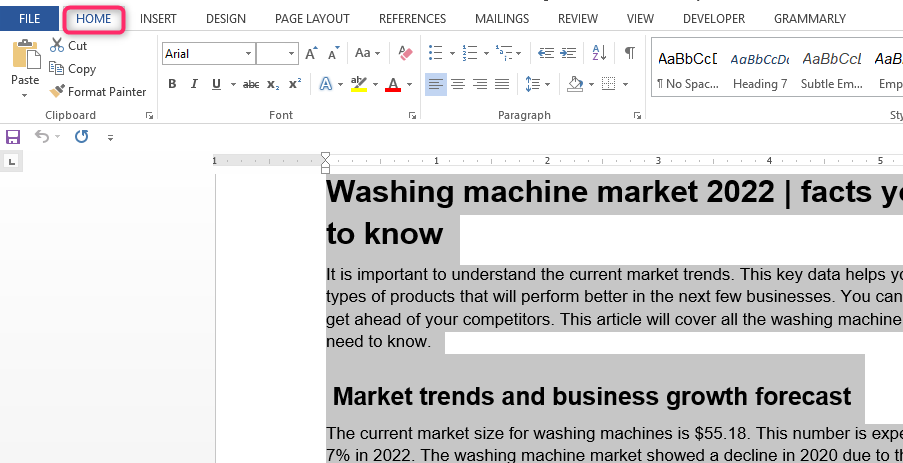
STEP 3; Select the border of your choice.

How to customize a border
1. After selecting your text and finding out the basic type of border you would like, reopen the borders menu and make a selection of “borders” and “shading.”
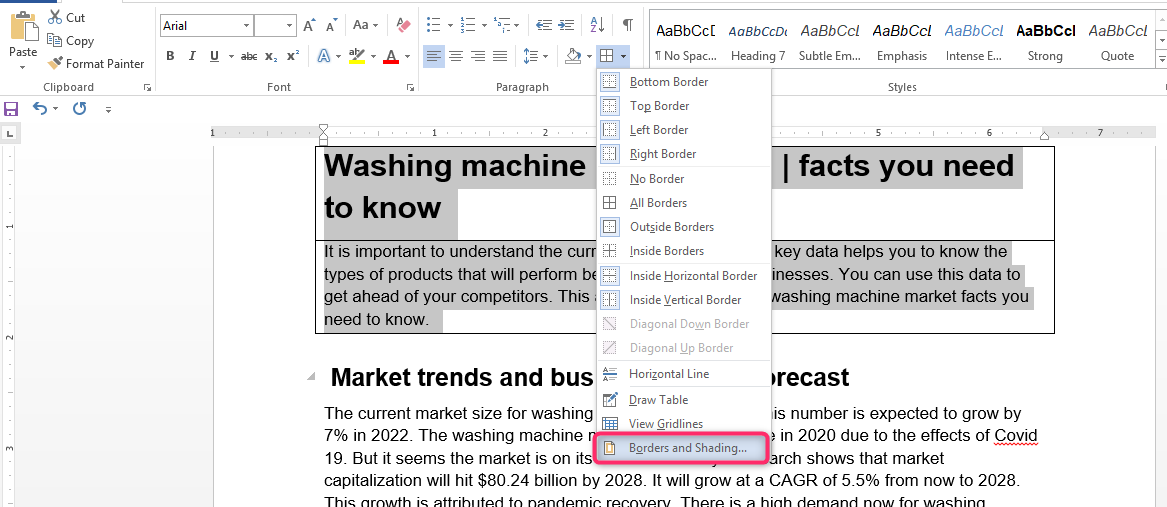
2. Choose your preferred style, width, and color and apply them using the buttons in the “preview” section of the dialog box. If the preview behaves the way you want it to, click “OK.” You have successfully added a bottom border to your document.