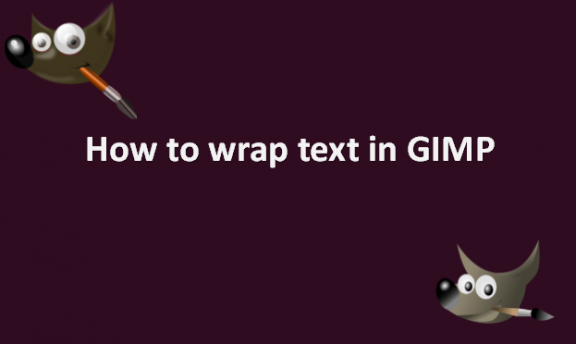In everyday media, the wrapped text is one of the most prevalent text effects. This effect moves your text to precisely outline a particular shape or image. At first, you might assume that wrapping text in GIMP involves a lot of careful text alignment. However, you only need a few straightforward routes and a Text Tool to produce this effect! The text typically wraps around the image’s frame, which is circular but not the photo itself. When you insert an image over text, it can have a contour. Using the Text Wrap panel, you can specify the image around which the text should wrap. Placing text around an image may provide readers with a clear visual cue for your writing. More text is better when it has a solid text-to-image ratio, which enhances the impact. We will provide you with the steps you can use to wrap text around an image in GIMP.
You can wrap text in GIMP by using the following steps:
1. Open GIMP on your computer.

2. Go to the File menu.

3. Click on New to create a new canvas.

4. Click OK.

5. Go to the Image menu.

6. Click on Guides.
7. Select New Guide (By Percent).

8. Select Horizontal from the Direction drop-down list.

9. Set the Position (in %) value to 50.

10. Click OK to create a horizontal centered guide.

11. Repeat the step by changing the Direction to Vertical.

12. Click on the Ellipse Select Tool to add a circle to the composition.

13. Click and drag with the tool to begin drawing an ellipse.
14. Hold the Ctrl key to draw the ellipse shape from the center.
15. Click on the Paths dialogue tab.

16. Click the Selection to Path icon to create a new path from the circle selection area.

17. Deselect the original selection area you dry by going to the Select menu.
18. Click on None.

19. Click on the show/hide icon next to the circle path you created in the Paths dialogue to unhide your circle path.

20. Grab your text tool and click anywhere inside the image window.
21. It will bring up the text editor and create a text box where you can type the text.
22. Head back to the Paths dialogue and click on your circular path.

23. Click on the Duplicate icon to create two paths; Selection and Selection Copy.

24. Grab your Flip tool while the Selection Copy path is still selected and change the Transform mode to Path.

25. Ensure the Direction is set to Horizontal by clicking on the circle path once.
26. Grab the text tool and click on the top line of text.

27. Right-click on the text and go to text along the path to outline your text as a path.

28. For the bottom line of the text, click on the original Selection Path in the Paths dialogue.

29. Click on the second line of the text with the text tool, right-click and go to Text Along Path once again.

30. Click on the Paths to Selection icon to create a selection around the text.

31. Go to the Layers panel and create a new layer.

32. Click OK.

33. Grab the bucket fill tool and click inside the selection area with the foreground color.

34. Repeat the step for the second layer of the text.
35. Click the show/hide icons next to the text layers to hide them.

36. Go to the Paths dialogue and hide all the paths you have created to that point.

37. Grab the Rotate tool from your toolbox.

38. Go back to the Layers panel.

39. Click on the bottom layer panel, then click on the actual text on your image window with the rotate tool.
40. Click and drag your mouse in a circular motion to rotate the text around the circle until it is in the position you want.
41. Click on the Rotate button to apply the rotation.

42. Repeat the steps for the top line of the text.
43. Go to the View menu.

44. Click on Show Guides.

You have successfully wrapped your text! Learning how to wrap text in GIMP is a lot of fun, and the results are fantastic. Depending on your desired appearance, several methods can get this effect. This article discussed the most effective text-wrapping techniques to provide various options to suit any circumstance. You have a wide range of possibilities for original text effects now that you know how to wrap text in GIMP!