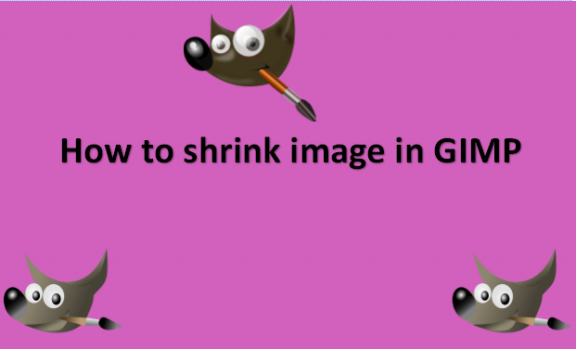An image too big for a given purpose is a common issue that arises mainly when embedded in a webpage, posted somewhere online, or included in an email, for instance. In this situation, it is common to desire to reduce the image’s size to one that is better suited to your needs. GIMP makes it relatively easy to complete this operation. When you initially open your image in GIMP, GIMP will likely zoom in on the entire image to fit on your canvas. The point to note in this instance is that GIMP will, by default, display the window decoration at the top to show you some information concerning the image. Note that the data is at the top of the window and shows the picture’s current pixel dimensions. We will provide you with the steps you can use to shrink an image in GIMP.
You can shrink an image in GIMP by using the following steps:
1. Open GIMP on your computer.

2. Go to the Files menu.

3. Click on Open and select the image you want to shrink.

4. Click on Open.

5. Go to the Image menu.
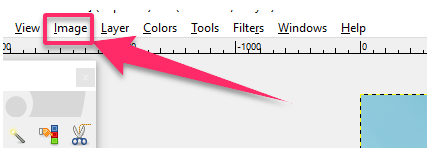
6. Click on Scale Image.

7. The Scale Image dialog box opens.
8. In the Scale Image dialog, you will find a place to enter new values for Width and Height.
9. Reduce the values of the image by reducing one of the values, either the Width or Height.
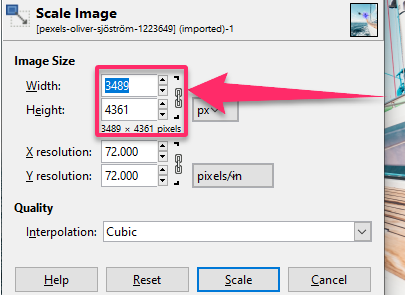
10. Click on the Scale button once you are done.

11. Go to the File menu.

12. Click on Export As.

13. Select location and file type.
14. Click on the Export button to export the image.
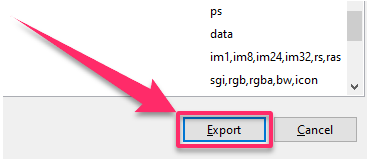
Note that just to the right of the entry boxes for Width and Height, you will see a tiny chain. This indicator indicates that the Width and Height values are locked about one another. Changing one value will change the other to maintain the same aspect ratio and prevent the image from experiencing odd compression or stretching. For instance, if you knew you wanted the image to have a new width of 600 pixels, you could enter that value in the Width entry, and the Height would adjust automatically to preserve the image’s aspect ratio. Although we do not recommend it, when exporting an image to a format like JPEG, you can also change the file size of the image. JPEG is a lossy compression technology, so when you save photographs to it, you have to give up some image quality in exchange for a smaller file size. The straightforward example presented here is merely the tip of the iceberg. However, these are typical adjustments that many individuals routinely seek to make without having to become too knowledgeable about picture processing. We hope they were beneficial. We strongly advise you to look through the other courses for much more sophisticated image processing techniques!