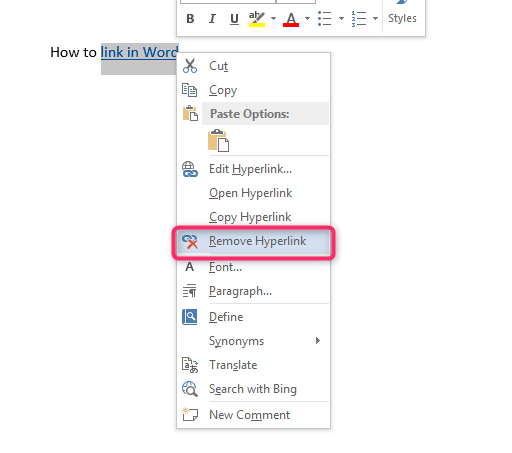A hyperlink is simply a link that one can add to a document, where the reader gets more information by tapping or clicking the link. Usually, a hyperlink shows that there is more content or information within the word document made. It typically points out to another source of information, mostly from the internet. Hyperlinks are important since they contain more information either in image or text format. This article will therefore take you through simple steps on how to add a hyperlink to a word document.
Embedding a Hyperlink to a Word document; Steps to follow
Table of Contents
1. Select the statement or text that you want to use as a hyperlink.

2. Open Insert Tab and click on Hyperlink. You can also simply right-click on the text you want to use as a link after highlighting it and clicking on the link.

3. Type the URL of your chosen link destination in the Address field.

4. When done, click OK.
5. The text you selected turns to be a hyperlink.

6. To test your created link, Press CTRL+ CLICK.
Method 2: Using the Bookmark feature
You can also link to the same document by following this procedure.
1. Position your cursor to the part of your document where you want to link to. The Bookmark tool in the Insert tool is especially useful in helping you create links in specific parts of your document.
2. Start by opening the Insert Tab next to the Home tab in the menu.
3. Open the Toolbar and choose Links, then click on the Bookmark button.

4. Insert the name of the Bookmark, ensuring that the name has all the information that will make you recognize it easily. This will come in handy, especially when you have many links in your document. When typing the bookmark name, remember to use underscores and slashes. Do not use spaces.
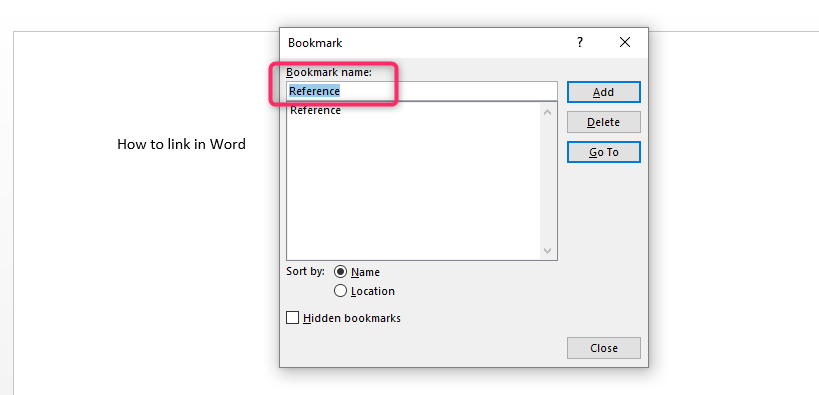
5. Click on Add to add the Bookmark. The Bookmark appears on your document in enclosed brackets. In case your brackets are missing, you can add them by using the following simple steps.
- Open the File Tab and select Options.
- Choose the option Advanced.
6. Highlight the image or text that you want to turn into a link.
7. Select the Ctrl + K buttons on your keyboard to open the Insert Hyperlink window.

8. Select Place in This Document to show options with heading styles and headings.
9. You can then select or choose the kind of Bookmark you would like to apply to your document.
10. Click OK to save the Hyperlink. In order to try it out, press on Ctrl+ Click.
In order to edit your Hyperlink, you can do as follows.
- Highlight your previously created Hyperlink.
- Right, Click and then select Edit Link.
- Click OK to update and save changes.
How to remove Hyperlink in Microsoft Word
Removing a Hyperlink from your Word document requires that you follow these simple steps.
1. Open Insert Tab, then select Links.
2. Go to the option Link
3. Click on Remove Link.

4. You can also simply right-click the link and click on the option Remove link.