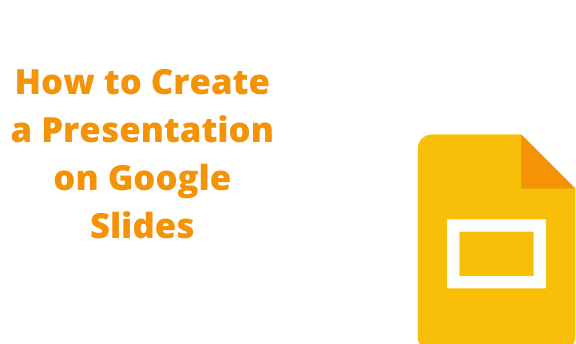I hope you are familiar with PowerPoint on Microsoft office. You can create the same presentation on Google slides. It’s easy; it’s about inserting slides and adding texts. You can draw charts, insert pictures, audio, and other cool features. Here are steps in creating a presentation on Google slide;
1. Open Google slide on your computer and click a blank page. Or type https://slides.google.com, and then sign in to your account if you haven’t. Google slide allows you to use different templates; when you open the Google slide, you will see the Template gallery; you can choose one that meets your expectations.
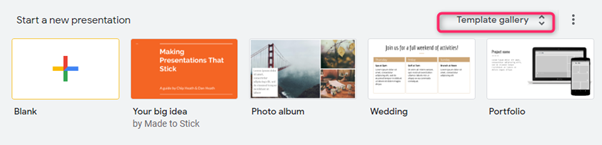
Remember, it affects all the slides, not one when using a template.
2. After selecting the blank page or template gallery, let’s start making our presentation. The first thing first changes the template’s content by adding
Text and adding or deleting slides. Here is how.

3. Adding slides. If the number of slides is not enough, we can add them, and here is how. You will see a cross sign and a drop-down menu on the toolbar on the left-hand side. Click the cross sign to add a new slide. See the screenshot below.

After clicking the drop-down menu, you will see different layouts of the new cell. Select one that will meet your goals.
4. Deleting a slide, sometimes, we have many slides, and we need to reduce the slide number. Click the “slide” you want to delete and right-click on it. On the quick menu, you will see delete and click that. The slide will be deleted.

Slide number 2 will be deleted.
5. Adding Text. It is the easiest one. Go to the “slide” you want to add your Text and click the section with words.

The theme will allow you to edit or add your Text. When You don’t have the theme, you can select the slide, go to the toolbar and select the text box Icon.

6. Adding Pictures. Select the slide you want to have pictures and then go to the toolbar and select the image icon. see the screenshot below
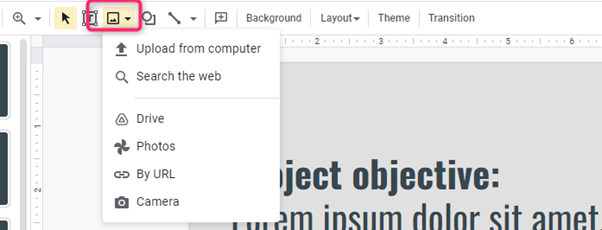
It will ask for the source of the image. It has a lot of ways for you to get the perfect image or your expectations. Also, you can go to insert and select images.
7. Adding audio is very useful. In any presentation, people love to be entertained. Let’s add music to our slides and see how cool it will be. Go to the toolbar and click insert and then select audio.

8. Here, we can only use music or sounds in our Google drive, so you have to upload audio to google drive if you don’t have one.
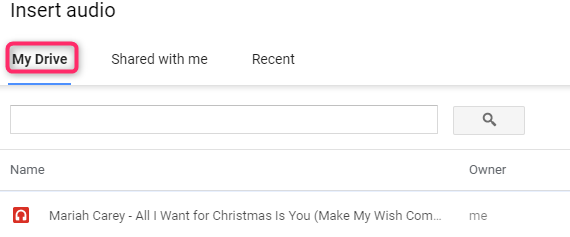
There are other features like videos and animation. For videos, you can insert them as our images. This feature can make your work look more adorable than ever. I prefer them to be in the beginning and at the end.
Animation is cool, but it’s a bit more complicated than others. You will have to right-click on the object you want to animate and go down the menu; you will see animate, then click it. You will be given a lot of choices, but select one that looks cool to you.
Hopefully, the tutorial was helpful. Please share with us your ideas in the comment section below.