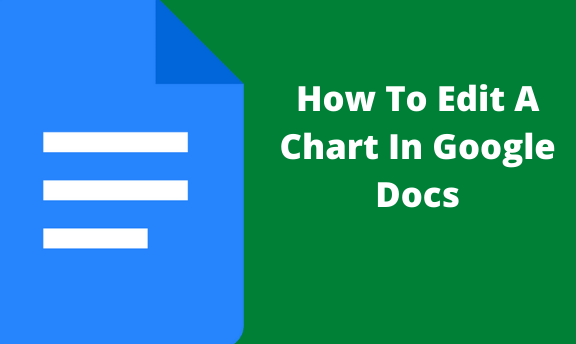Google Docs is Google’s online word processor that lets you create, edit, and share your documents online. These documents can be accessed from any computer that has an Internet connection. The landmark difference between Google Docs and its chief competitor, Microsoft Word, is its online collaborative features. Google Docs is among the pioneers of shared online document editing.
One of the main functional tools in Google docs is the ability to add and edit charts. Most of us find ourselves researching some points, don’t we? Well, when writing up research work, charts and graphs are essential in communicating specific types of data. We shall look at how to add and as well as edit charts in Google Docs.
How to add a chart in Google Docs
Table of Contents
- On your computer, go to Google Sheets and open a spreadsheet.
- Select the specific cells you intend to include in your chart.

- Then click Insert Chart.

In any case, if you want to change the Chart Type, follow these steps.
- Open a spreadsheet in Google Sheets and double-click on the chart you intend to change.
- Click Setup on the right corner.
- Under Chart Type, click the Down arrow that appears.

- Then select your desired chart from the list.
How to edit a chart
We shall cover how to change the look of your chart under the following subheadings.
1. How to edit the background, and font, among other options.
The options may vary depending on the type of chart, but these are the basic procedures.
- Open a spreadsheet in Google Sheets.
- Here, double-click on the chart you intend to change.
- On the right corner of your computer, click on Customize.

- Select Chart Style and then make the changes you want.

2. How to delete items on your chart
To delete an item on your chart, do the following.
- Double-click on the item.
- Then press Delete or Backspace.

To delete error bars or data labels;
- Double-click on one and Select All.
- Click for the third time and select the single data bar or label.
3. How to move items on the chart
To move a specific item to a new position;
- Double-click the item on the chart that you intend to move.
- Click and drag the item to a new position.
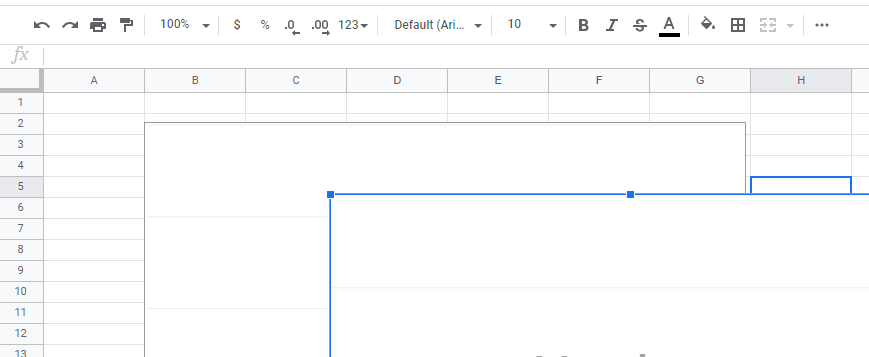
4. How to resize a chart.
- Open a spreadsheet in Google Sheets on your computer.
- Click on the chart you intend to change.
- Drag the blue markers to resize your chart.
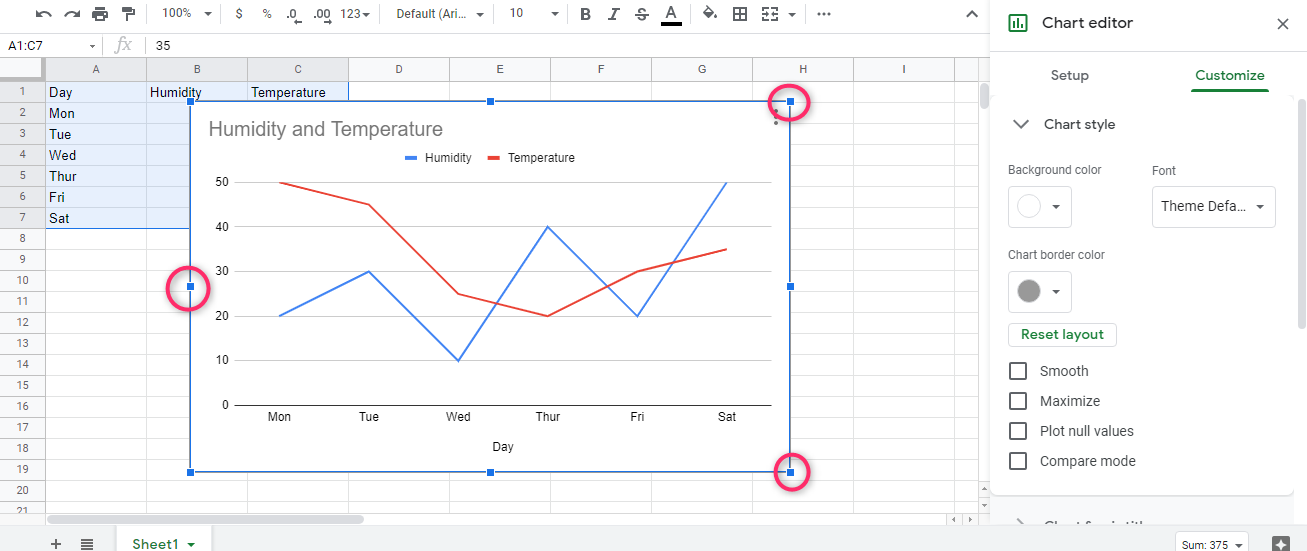
5. How to move your chart
- Open a spreadsheet in Google Sheets on your device.
- Click on the chart you want to move.
- Drag the chart to your preferred position.

The bottom line
When adding a new graph or chart in Google Docs, remember that its data is retained and stored in Google Sheets. As you edit your chart’s presentation directly in Google Docs, you also have to edit the linked spreadsheet to update its data and labels.