First and foremost, Google Docs is a word processor created by Google that has functionality similar to Microsoft Word. In other words, it is an excellent alternative solution to Microsoft Word. It is available to every Gmail user, and its parent app is Google Drive. Having said that, this article will focus primarily on how to generate a booklet using Google Docs’ editorial tools.
Steps to create a booklet in Google Docs
Table of Contents
Booklets can be used to provide important information about businesses in a condensed format. They are created by the use of templates from the free template galleries available in Google Docs. Template galleries display several booklet template previews that can be customized to the required number of pages. We shall cover the step-by-step instructions on how to make a booklet in Google Docs through the following subheadings.
How to set up your document
1. To get started, sign in to Google with your usual Google account. To create a new document, click on a blank document.

2. Click the File option and select Page Setup.

3. Select your preferred size and set the orientation.
How to add page borders
1. Click the Insert option and then select Drawing from the dashboard.

2. Go to the Shapes icon to select the available shapes such as rectangles or draw choose to draw in the dialogue box.

3. Select Save & Close, and then hover with your mouse to resize the shape to fit in your border.
4. Use the Pencil icon if you want to select the color, border thickness, or border weight.

How to insert images into the booklet
1. Click the Image icon to select images to add to your booklet.

2. Use the corner handles to position and resize the images.
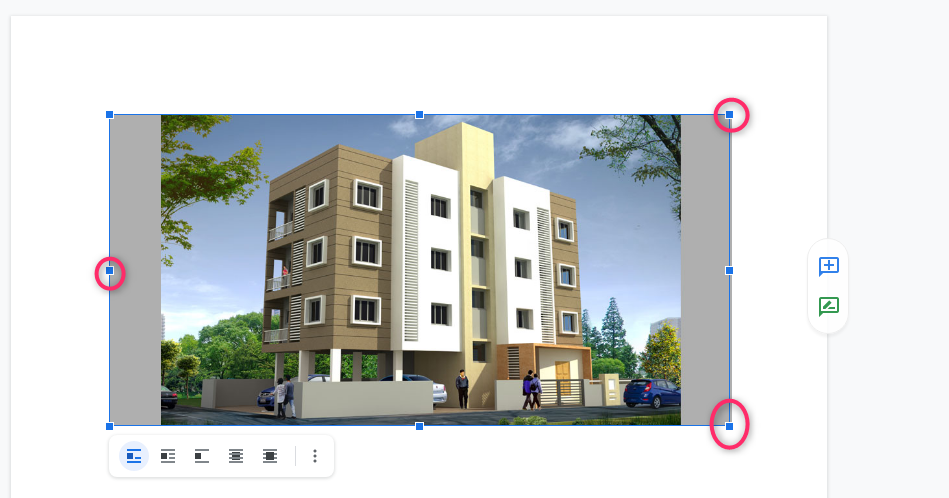
3. Click your image and click on the Wrap Text option to set your image within the text. Once you do that, you can freely move the pictures around.
4. If you want to edit images, then use the Crop icon to remove the unwanted image parts.

How to insert textboxes in the booklet
1. Click Insert, from the drop-down menu, and select the Drawing option.

2. Click on the Textbox icon to draw your preferred dialogue box.

3. Input your desired text in your box and customize the font size. You can use your mouse to resize your box.
4. Press Save & Close once you are done.

5. Use your mouse to move and resize the box
How to add borders to the images in a booklet
1. Click on the specific textbox or picture that you want to add a border to.
2. Use the Pencil icon to select the color for your border.
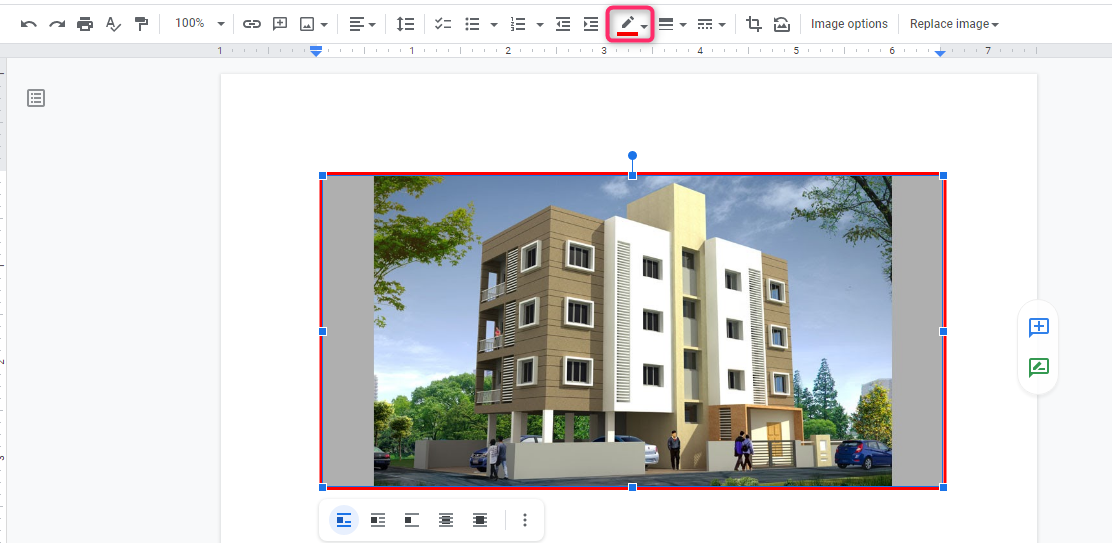
3. Click on the Border Weight icon to choose the border thickness.

How to save your booklet in Google Docs
1. Click the Settings icon and select the File option.
2. From the dashboard, select the Download As option and then choose the PDF Document option to save the booklet.

The bottom line
For a while now, the least known feature in Google Docs has been its ability to generate and customize booklets. This feature opens up new functionality that was previously not easily accessible.

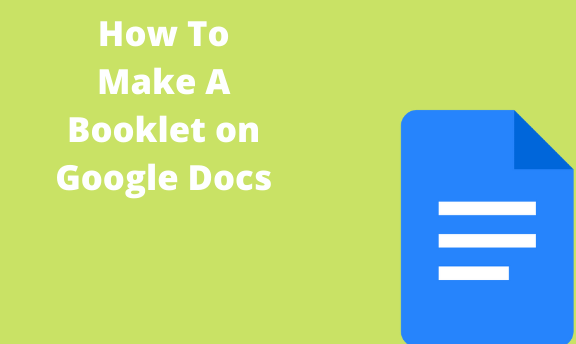
This sounds like I’m going to like this! Thanks Google!