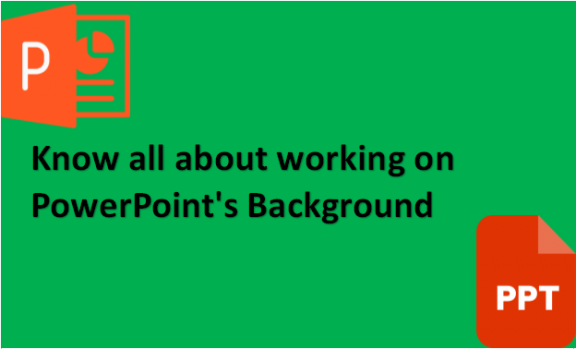When designing presentations, most of the time, PowerPoint backgrounds are overlooked. They are, however, an important part of making an engaging PowerPoint presentation. The backgrounds make your content look alive because they keep the slides interesting, catching your attention and keeping it. We will help you create your background by providing you with simple steps. The steps are as follows:
How to put a picture in PowerPoint’s background
Table of Contents
The steps are as follows:
1. Select the slide you want to add the background picture to.

2. Select Design on the left side of the pane.

3. Select Format Background on the right side of the pane.

4. Select texture fill or Picture in the Format Background pane.

5. Click file.

6. Pick the picture you want to use in the Insert Picture dialog box.

7. Select Insert.

8. Make any changes to the picture to ensure that the slide’s text is visible and placed exactly where you want. To make the picture lighter, you can use Transparency. To adjust the picture’s position, you can use the Offset settings. You can use the Tile picture as texture to repeat the picture across the slide.

9. Select Apply to All if you want the background picture to appear on every slide.

How to change the background in PowerPoint
The steps are as follows:
1. Select Format Background on the Design tab.

2. On the Design tab, select Format Background

3. Under the Fill select Picture or Texture fill then click File

4. Select Picture from Computer Files and Insert.

5. Select Apply to All if you want to change the background in all slides.

6. To reset the background click Reset Background.

How to delete the background in PowerPoint
You can remove the background of the slide you are using by resetting it to a white background. The steps are as follows:
1. Select Format Background on the Design tab.

2. Select Solid Fill under the Fill options.

3. Then pick White background on the drop-down menu named Theme Colors.

How to edit background graphics in PowerPoint
You can edit the background graphics of all slides or some slides. Either way, you can follow the following steps:
Apply image to All Slides:
1. Open the PowerPoint presentation and click View.

2. Select Slide Master on the top left panel.

3. Click on Backgrounds Styles on the ribbon.
4. Select the Format Background.

5. On the Format Background panel, select Picture or texture fill to insert a picture background. Then click File to open the computer files.

6. Choose the picture, then click Insert.
7. Slide the Transparency bar to the right to alter the percentage of transparency to edit the Background Graphics and create a watermark effect.

How to format background graphics
The steps are as follows:
1. Select the View tab.

2. Click on Slide Master.

3. Select Background Styles.
4. Click Format Background.

5. Under Format background choose from the different Fill options. You can use Pattern fill, Solid fill, or Gradient Fill. In this window, there is a variety of options to edit your background that comes when you click the Fill option. For Gradient fill, you can choose Color, and edit Transparency and Brightness.

6. Click on Close Master View.

How to hide background graphics
The steps are as follows:
1. Select the slide that you would like to hide the background graphics.
2. On the Design tab. Select Format Background.

3. Tick Hide background graphics pane.

4. Close the Format Background pane.
How to hide background graphics for all slides
1. On the Design tab, select Format Background.
2. Tick Hide background graphics pane.
3. Click Apply to All.

How to remove background graphics
1. On the View menu, click on Master views.
2. Select Slide Master.

3. On the pane on the left, select any of the slide layouts with a picture watermark you want to remove.
4. On the Slide Master, click on Background Styles.
5. Select Format Background.

6. Under Fill, select Solid Fill then choose Color: White on the Format Background pane.

7. Select Apply to All to remove the background from all your slides.