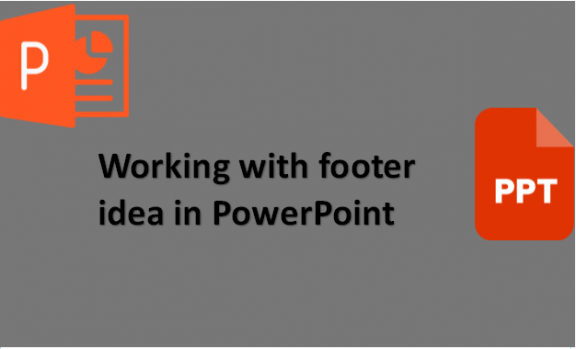Working with a footer in PowerPoint might be confusing for most people, especially those used to working with footers in Word and Excel. This might be because the placeholders for the footer do not show on the actual slides in your PowerPoint presentation unless you enable them. You have to have information on how to work best with the footer in PowerPoint to be able to use it effectively. We will provide you with steps to work with the footer in PowerPoint.
How to change the footer in PowerPoint
Table of Contents
You can change the footer in PowerPoint by using the following ideas:
1. Select the View tab.

2. Click on Normal.
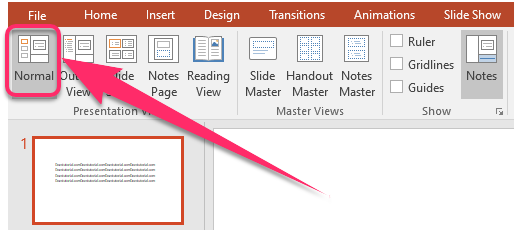
3. Go to the slide you would like to change and click on it.
4. If you want to select more than one slide, you can click on the first slide, then press and hold CTRL as you click on the other slides.

5. Select the Insert tab.

6. Click on Header & Footer.

7. In the Header and Footer pane, tick Footer and
edit in the space below the footer.
8. Click Apply to apply changes to selected slides.
9. Click Apply to All to apply changes to all your slides.

10. Select Don’t show on the title slide if you do not want the footer to show on the title slide.

How to edit footer in PowerPoint
You can edit the footer in PowerPoint by using the following steps:
1. Select the View tab.

2. Click on Slide Master in the Master Views group.

3. Select the first slide in your presentation.
4. You can edit the footer from the first slide, and the changes you make will be applied to all the other slides in your presentation.

How to remove footer in PowerPoint
You can remove the footer in PowerPoint by using the following steps:
Remove footer information from the notes:
1. Select any of the slides in your presentation.
2. Select the Insert tab.

3. Click on Header & Footer.

4. Select the Slide tab in the Header and Footer dialog box.

5. Clear boxes from the options you want to remove from the.
6. Click on Apply to All.
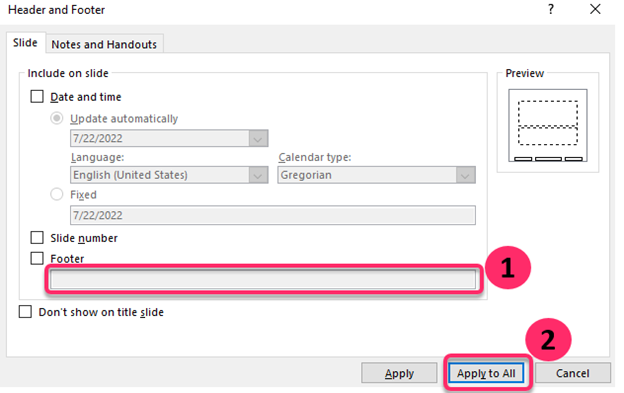
7. Go to the main slide and click on the footer, then click the BACKSPACE button on your computer

Remove footer from the slides:
1. Select the Home tab.

2. Click on Select under the Editing section.

3 . Click on Selection Pane.

4. On the right hand, the names of the objects in your slide appear. Select the placeholder you would like to make changes to.
5. Use the eye icon to toggle between hiding, showing the selection. One way to remove the footer from the document is by hiding it. Click on the eye icon, and the footer will disappear.

6. You can now select the footer name and delete it by clicking the delete DEL button on your computer.
7. To delete Footer in the presentation, delete it on the main slide, which is usually the first.
We hope that the information provides is helpful to you. Whether it is changing, editing, or removing the footer, we hope the information helped you understand working with the footer for your presentation.